Data in your phone is easily lose if you don't do backup frequently. For example, one best friend of mine said to me that he wanted to get all his data from his Samsung Galaxy S7, which has a crack on the screen after falling it to the floor, to his new phone iPhone 7. However, some files, for example, videos, are difficult to transfer because different phone supports different playing format. So, if you face this problem, you can try the recommending transferring tool – Mobile Transfer, an outstanding tool that you can use if you want to transfer Samsung Galaxy S7 data to your new iPhone 7/7 Plus/SE/6s/5s. In the following paragraph, I will listed several advantage of Mobile Transfer.
Mobile Transfer is an outstanding transferring tool that bring you lots of convenience:1. No matter you use any phone model under any phone brand, so long as your phone runs iOS, Android or Symbian operating system, you can download Mobile Transfer on your computer.2. Mobile Transfer is the excellent software that you can transfer the data that you like from your Samsung Galaxy S7 to your iPhone 7 with only two or three steps.3. Data including contacts, call logs, videos, music, photos, text messages, apps are all transferrable if you choose Mobile Transfer.
Since Mobile Transfer do so much good to us, it is highly recommended to have a try on Mobile Transfer on your computer.
Download, install and launch Mobile on your computer and I will show you the detail to use it.
Part 1: Connect Samsung Galaxy S7 and iPhone 7 to the PC
After installing and launching Mobile Transfer on your computer, you will be asked to connect your Galaxy 7 and your iPhone to your computer with two USB cables. Then, the program will detect your device right away. After the detecting, your device will be displayed on the screen.
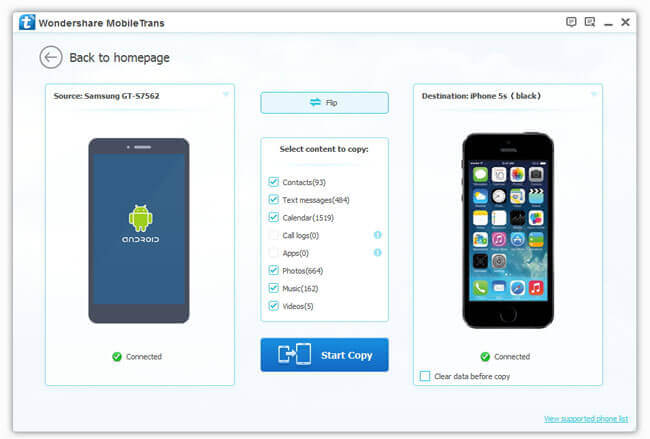
Note: You will be required to make sure that the USB cable is connected well during the transferring, otherwise, the data can't be transferred thoroughly or even lost while transferring. Besides, the program will remind you to download iTunes on your computer if you don't have one on your computer.
Part 2: Guide on the data transfer from Android to iPhone
The four parts below will show you how to transfer music, videos, contacts, photos, text messages.
- Transfer music videos from Android to iPhone 7/7 Plus/SE/6s/6/5s
- Switch contacts from an Android phone to the iPhone
- Move photos from Samsung Galaxy S7 to iPhone 7
- Copy Android SMS to iPhone
You will see the main interface of the program as below. It is obvious that all the content allowing to be transferred are checked. Just uncheck the box before the other content except the one you want to transfer. Then, click "Start Copy".
The contacts that you can transfer are full of information, including phone number, job title, email address, home address and other information of these kinds. Only keep the box before SMS checked. Then, start to transfer SMS between Android and iPhone.
Photos taken with your Android is easily transferred if you use iPhone to Android Transfer. You can transfer iPhone to Android data with only one click.
Don't worry even if you have no way to transfer Galaxy to iPhone SMS, you can follow the steps to learn how to transfer SMS from Android to iPhone.
To transfer your Android data to your iPhone, you can download Mobile Transfer on your computer first.
