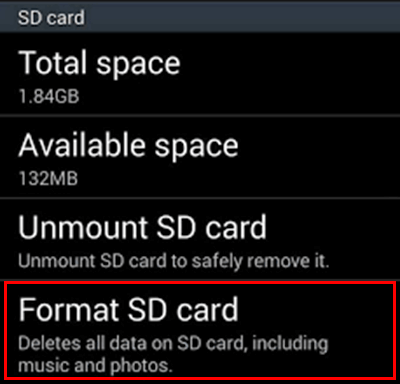I want to erase everything on my SD card and use it when I get a new phone at the end of May. How do I fully wipe my SD card data as if it was brand new?
SD card, a digital storage equipment, is used in portable devices like Android to store files. When the SD card is out of space, or before you sell the phone out, you need to thoroughly erase the card. Here is how to fully wipe your SD card data out.
Part 1. Wipe SD Card Out with Android Data Recovery
Step 1. Connect SD Card to PC
Download and install Android Data Recovery on your computer. Run the program and select "Data Eraser". After that, plug your Android device with the SD Card with a USB cable.
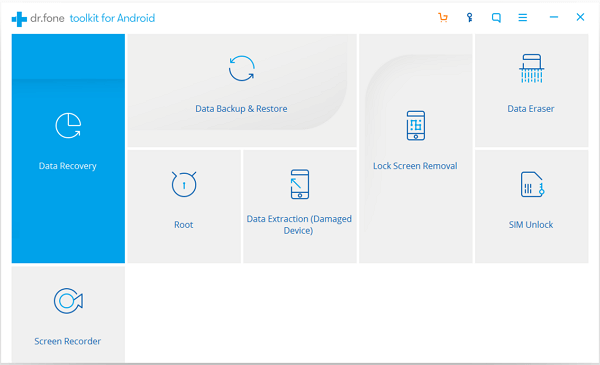
Step 2. Wipe Content in SD Card
Android Data Recovery will take some time to detect data in the SD card of the Android phone. After that, you will see the interface below. Please click the "Erase All Data" button. Then the SD card will be wiped out as well as th device's data.
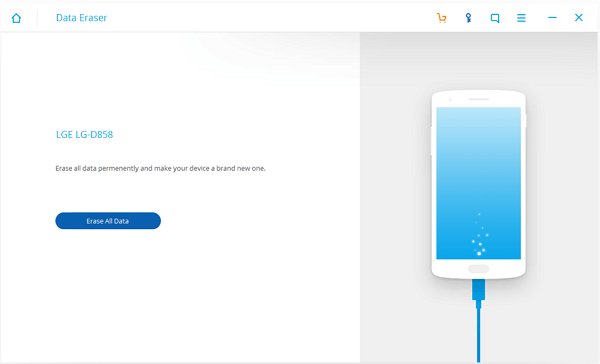
Step 3. Factory Reset the Android
When the program completes erasing the data in your SD card, it will factory reset your device. When this is done, you will be able to erase all the system data and settings thoroughly. Finally, the interface may ask you to do a factory reset on your device. If you want to erase the settings, you can follow it.
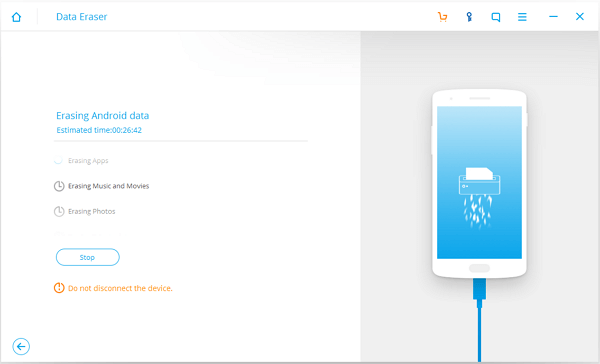
Part 2. Wipe SD Card out by Formatting It on Windows
Step 1. Connect the SD Card to PC
Connect the SD card to your computer by inserting it into the SD card slot directly. If you are using a MicroSD card, you will need an adapter to allow it to fit into standard SD card ports.
Step 2. Open the Computer window
Click the Start or Windows menu and select Computer (Windows Vista/7) or My Computer (Windows XP). For Windows 8 users, type "computer" and click the "Computer" icon in the Apps search results.
Open up the "Computer" window by pressing Windows key + E on your keyboard.
Step 3. Locate the SD Card
Locate your SD card. The removable drive that appears last in the "Devices with Removable Storage" list should be the SD card that you just connected to your PC. Open the SD card and check files in the card so as to make sure that it is the correct card that you want to wipe out. Then return to the Computer screen. Your SD card should be displayed in the "Devices with Removable Storage" section.
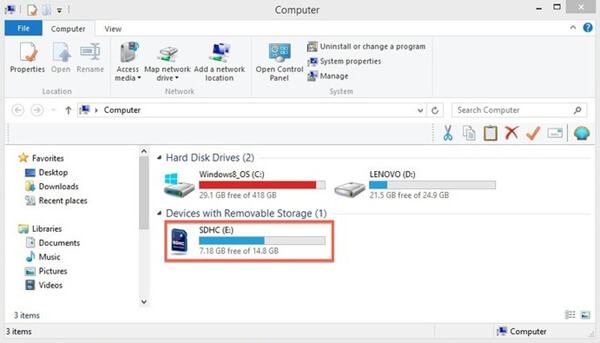
Step 4. Go to the Format Window
Right-click on your SD card to bring up the right-click menu options. Choose "Format" from the popup menu. Then you will go to the Format window. Keep "Capacity" and "Allocation unit size" set to default.
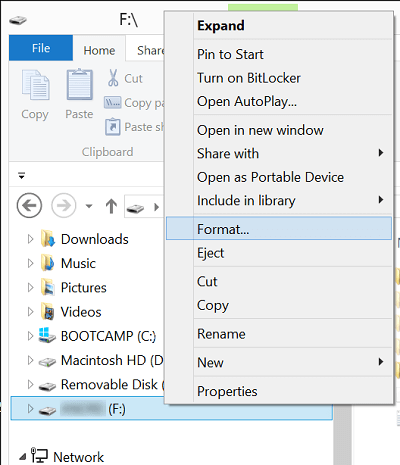
Step 5. Choose the file system
To make sure that the SD card to be read by any device, you should select FAT32 as the file system. This will enable it to be read by cameras, phones, printers, Windows, Mac, and Linux computers, and more.
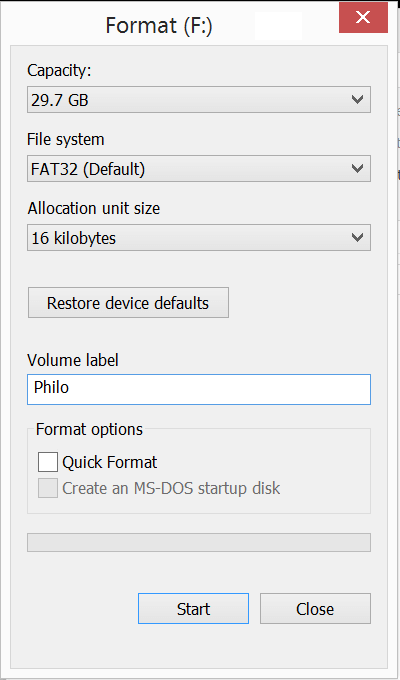
Step 6. Format SD Card on Windows
Click the "Start" button and then the "OK" button in the popup window. After that, your SD card will be formatted and data in the SD card will be completely wiped out. Please note that the formatting process can take over a day.
Part 3. Wipe SD Card out by Formatting It on Android
Step 1. Insert your MicroSD Card
MicroSD port of an Android is generally behind the battery. You will need to open the back panel and remove the battery to access the slot. The card should slide in and click into place. Do not force the card.
Step 2. Open the Device's Storage Settings
Tap the "Menu" button while viewing the Home screen. Or open the Settings app from the App Drawer. Then select "Storage" from the "Settings" menu.
Step 3. Unmount the SD Card
Now you need to unmount the SD card by touching "Unmount SD card" option.
Step 4. Format the SD Card
Tap "Format SD card" in the SD card section. Then tap the button again to continue. If your SD card is locked, you will need to enter your SD card PIN.