When you get high score and win your rivals in the Android racing games, you can't help showing off. You can capture the screenshot of the game record on your smartphone and share the picture to Facebook, Twitter, and so on. There are a handful of methods to take screenshots, depending on what phone you're using. Here are some tips on screenshot shortcuts on Samsung smartphones.
Way 1. Take screenshot with Buttons
Simultaneously press and hold the home button + the power button for several seconds. Relieve your fingers till you hear the camera shutter sound.

Way 2. Swipe Screen to Get Screenshot
Step 1. Open the Setting App
Run the Settings application on your Samsung phone. Then go to the "Controls" menu and expand all options. You will have the option "Motions and gestures". Touch and go to the next page. Then select "Palm swipe to capture". Next, tap the switch button to activate the "Palm swipe to capture" feature.
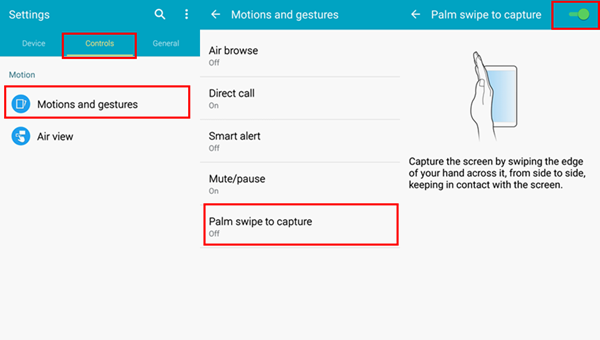
Step 2. Swipe to Capture Screenshot
Now it is available to capture screenshot with a palm motion. Open the page you would like to shot. Then put you hand on the display. Swipe across the screen from side to side. Both left to right and right to left work.
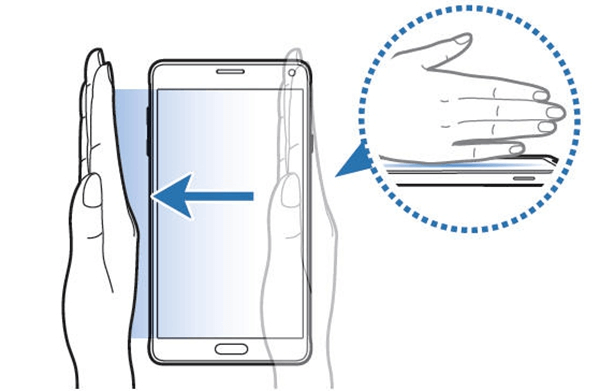
Way 3. Take a Galaxy Scrolling Screenshot
Sometimes, the page you would like to shot is more than just one screen deep, a web page for example. In this case, you can take a scrolling screenshot on your Samsung Galaxy Note 5, Galaxy S7/S7 Edge.
Take a screen by following the command line of part one and part two.Then tap the "Capture more" button to scroll down and grab more of the screen. Keep on tapping till the scrolling screenshot is taken.
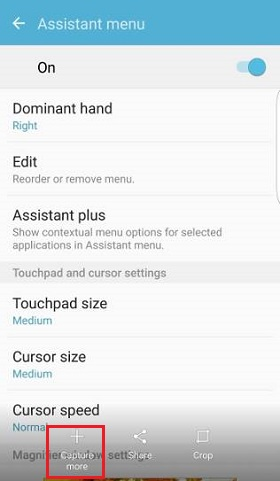
In addition, you can one click to take screenshot on your Samsung phone. Screenshot is taken successfully! Now you are able to see the screenshot in the Gallery app, or in Samsung's built-in "My Files" file browser, or in Google Photos, if you use that instead.
