Photos and videos freeze and keep a (period of ) valued moment alive. That's also true of text messages. Every time when we check out the SMS stored in mobile devices, the tone and moment we text or read this messages leap out at us, for instance, a whisper from true love.
"iPhone 7 is less desirable and I'm going to buy a Samsung Galaxy S8 due to some reasons. However, there are quite a few messages stored on iPhone 7 that mean a lot to me. I was wondering whether there is any idea for me. Thanks in advance." - Posted on Apple Community.
● How to Recover Deleted Text Messages from Samsung
● How to Backup Samsung Messages to Computer
However, how to keep precious messages along with the smart phone what if we upgrade to a new phone? Nowadays, Samsung Galaxy S8/S8+ has been a hit since its release. Even some of iPhone users are planning to switch to a brand new experience. Here I'm going to introduce two methods showing how to move text messages from iPhone to Galaxy S8/S8+. If you're switching from Samsung to Samsung, check out another article instead.
Method 1: Directly Move iPhone Text Messages to Samsung with Ease
Mobile Transfer is able to directly migrate most contents between devices (even of different operating systems). In this case, it functions as an iPhone to Samsung transfer tool. It supports most models of iPhone and Samsung phones. For more details, check the following instructions.
Step 1. Prepare Mobile Transfer on Computer
Above all, please give it a click on the button above and install Mobile Transfer on your computer. Now, let's enjoy the convenience the software brings to you. After you run the program, you can see the clean and simplified interface. Please click and choose "Phone to Phone Transfer" to continue.Note: Ensure that you've installed the latest version of iTunes on computer. (Don't need to launch iTunes.)

Step 2. Hook up iPhone and Samsung to Computer
Now, you should use USB cables to connect both iPhone and Samsung with Mobile Transfer. After being detected, please make sure that iPhone 7 is in the source window and Samsung S8 in destination window. If not, click "Flip" to switch.Note that you should enable USB debugging on Samsung.
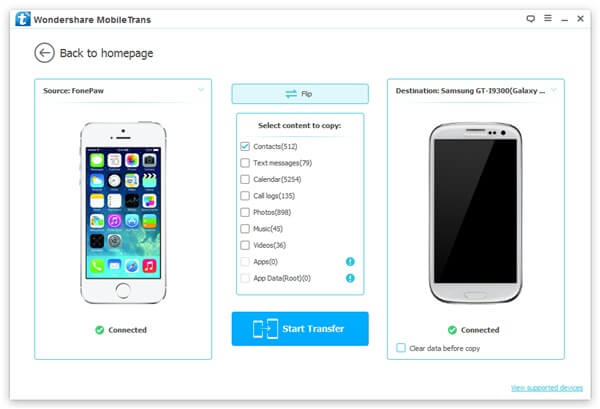
Step 3. Start Transferring Messages to Samsung
Under the "Flip" button, there is a long list of supported types of data, please highlight "Text messages" and click "Start Transfer" to start the transfer process. If you want to choose other contents, please tick up the box before the desired item.Note that you can clear data before transferring data to Samsung.
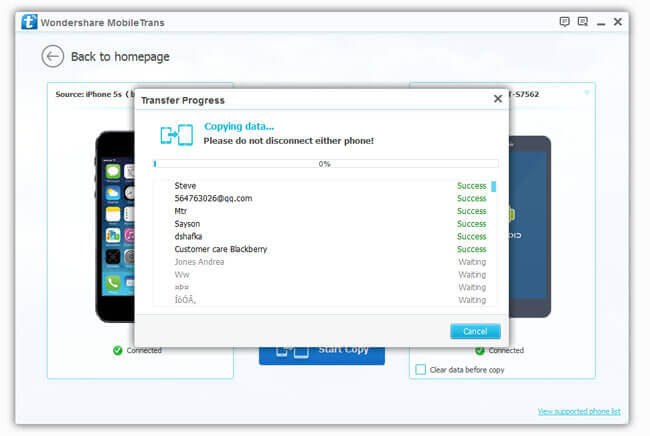
Method 2: Restore Messages from iTunes/iCloud Backup Files to Samsung
Except the first method, you can transfer messages on iPhone to Samsung even without iPhone nearby via Mobile Transfer. However, you have to back up your iPhone content through iTunes or iCloud. If not yet, please do it at first. Then, check out the following steps.
Step 1. Download and Install Mobile Transfer
Please get ready with Mobile Transfer and then launch the software. On the interface, please choose "Restore From Backups" and choose "iTunes" or "iCloud" option to proceed.

Step 2. Scan Data from iPhone Backup Files
If you choose "iCloud" option, you have to sign in iCloud at first and then connect your Samsung phone with the computer. The software will not record any personal information, so please use it reassured.
If you choose "iTunes" option, the software start scanning for the iTunes backup files on your computer. Then, please select the desired backup file and hook up your Samsung to the software.
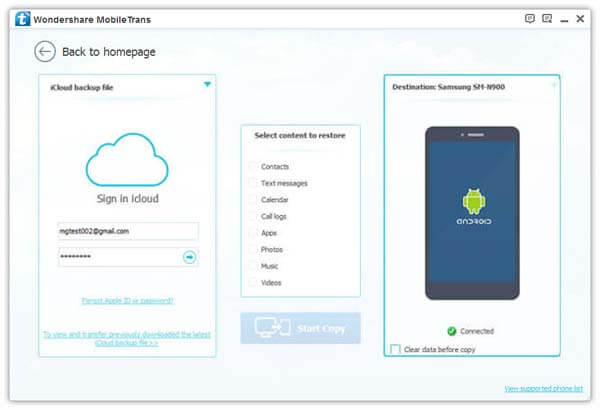
Step 3. Start Restoring Text Messages to Samsung
The software allows users to transfer various types of data like Contacts, Calendar, Call Logs, Photos, Videos, Music and so on. Please choose desired data and tick it up in the box. You might check "Text messages" option and tap "Start Transfer". Before long, you can enjoy the sweet words on your Samsung.
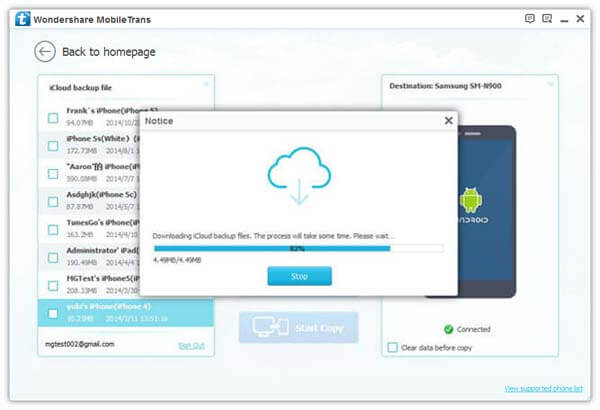
Having a backup for your device is not only helpful when data transfer is needed, but also significant when you lost data by accident. If it happens, you can easily restore lost data on Samsung phone with ease. Therefore, go make a backup right now!
