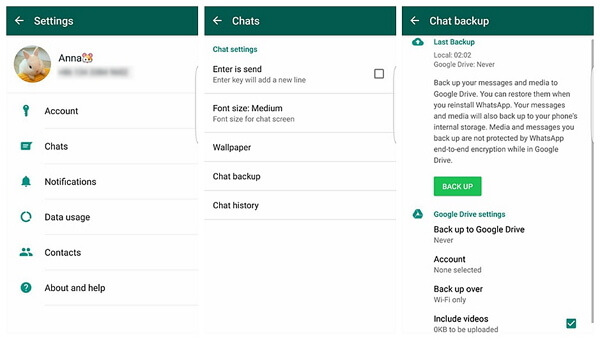As the leading phone maker in Android market, Samsung has released many anticipated devices, and now it rolls out with Samsung Galaxy S8/S8 Plus, which no one wants to miss it out. If you just bought a new Galaxy S8, you must be trapped with a lingering question, say, data transfer. As WhatsApp chats contain much important information, it's important to move WhatsApp data from old Android phones to new Samsung beyond doubt. Here, you should give these three methods a go.
● How to Recover Deleted WhatsApp Messages from Android
● Things You Have to Know to Set Up WhatsApp
Method 1: One Click to Migrate Android WhatsApp Chats to Samsung
Speaking of data transfer, how can we miss Mobile Transfer? As a notable software, it empowers to move data between phones with ease, like Contacts, Images, Videos and App data. In your case, here's a full guide for you.
Step 1. Install and Run Mobile Transfer
Please feel free to download the free trial version. After the installation, please get it started and choose "Phone to Phone Transfer" to enter the next step.Note that iTunes must be installed on your computer at first.

Step 2. Associate Android and Samsung with PC
Now, please connect both devices to the software. Make sure that the target device and source device are matched to the positions on the interface. If not, click "Flip".
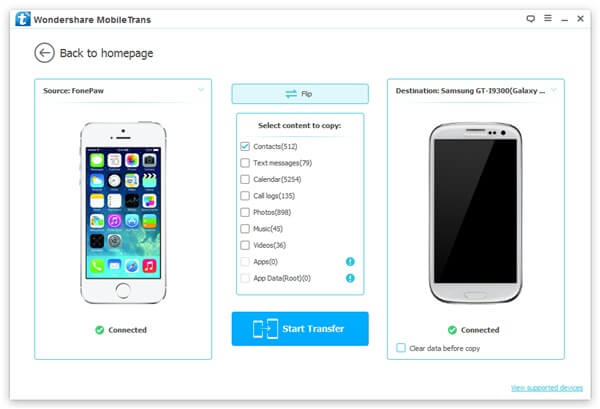
Step 3. Choose and Transfer Types of Data
Please choose "App" and "App data" and click "Start Transfer" to begin the transfer process. However, if you want to transfer app and app data, your source device must be rooted. After the process completes, you can check out WhatsApp contents on your Samsung.
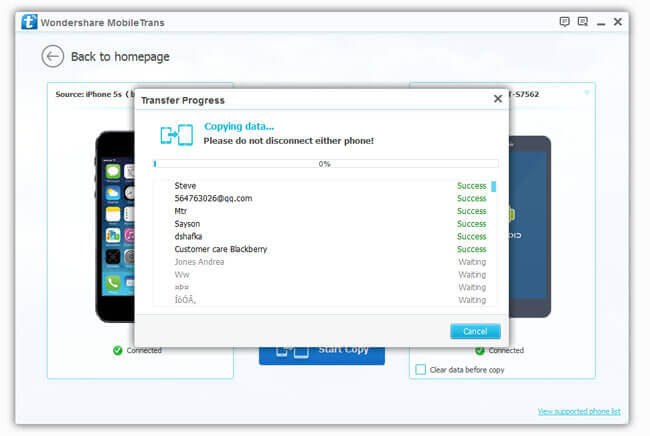
Method 2: Transfer WhatsApp from Android to Samsung with Google Drive
Another resort is to use WhatsApp backup & restore feature. As you might know, WhatsApp provides users with this convenient function. Though some have reported that the data restored in this way is not complete sometimes with a few content lost. However, if you think it's worthy, please give it a shot.
Step 1. Launch WhatsApp on your old Android phone.
Step 2. Log in your WhatsApp account (If already logged in, please skip this part).
Step 3. Tap three dots on the top right and choose "Settings" from the panel.
Step 4. Touch "Chats" and tap "Chat backup".
Step 5. Tick up "Include videos" and select "BACK UP" to start backing up your device.Note that you can back up WhatsApp content to Google Drive as well.
Step 6. Download and install WhatsApp on Samsung S8.Step 7 Open the app and log in with your previous account.Note that if you've changed your SIM card, please take a look at the 'Tips' part in advance.
Method 3: Move Local WhatsApp Backup on Android to Samsung
This is also a feasible workaround to directly move WhatsApp local files from an old Android phone to Samsung. As a regular habit, apps will create cache saved on your device, let alone WhatsApp. (That's how the phone is running out of storage.) Therefore, if you're able to find out the cache files, you can transfer them to your Samsung. If you're still puzzled, please check the detailed steps.
Step 1. Connect your old Android device to computer with USB cable.
Step 2. Please tap "Allow" to access device data when prompted, or enable it by swiping down the pull-down bar and choosing to enable MTP mode.
Step 3. When Auto Play dialog shows up, please choose "Open device to view files".
Step 4. Find out the "WhatsApp" folder and copy it to the desktop.
Step 5. Log in WhatsApp account on your Samsung device. (Important)
Step 6. Now, unplug the Android phone and connect Samsung to computer instead.
Step 7. Follow the exact same steps as Step 2 and Step 3.
Step 8. Copy the "WhatsApp" folder from desktop to replace the one in Samsung.Now, all the WhatsApp content has been moved to your Samsung Galaxy S8/S8 Plus.
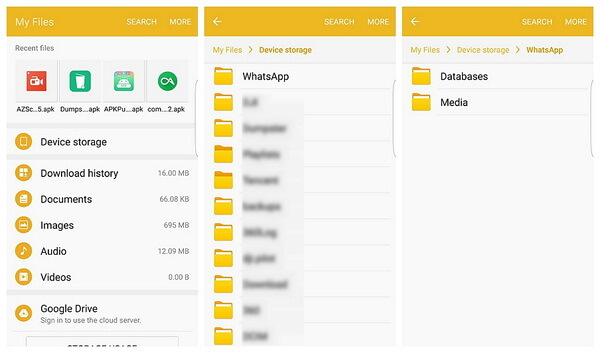
Tips: Solutions for Common WhatsApp Problems
Tips 1: How to associate my WhatsApp account with new phone number?
If you also change to a new SIM card when upgrading to a new phone. You'll need to tie your WhatsApp account with new phone number if the old one is abandoned.
Please Note:
1. Nothing will changed but the number associated with your WhatsApp.
2. Old number will be completely deleted so that no one will see your old number and mistakenly add the wrong contact.
The Steps to Change WhatsApp Phone Number:
Step 1. Launch your WhatsApp on Samsung phone.
Step 2. Tap "More" option at the top and select "Settings".
Step 3. Touch "Account" and choose "Change number".
Step 4. Read the terms before you tap "NEXT" to proceed.
Step 5. Enter both old and new phone numbers.Step 6. Tap "DONE" and verify your new number with a 6-digit code.

Tips 2: What to do when you cannot download WhatsApp from Play Store?
Sometimes it happened that you cannot even download WhatsApp from Google Play Store. For such a frustrating issue, there are some solutions you can try. Before you read on, make sure it's not related to network connection.
Solution 1: Update your Android OS version or Google Play Store to the latest version.
Solution 2: Force store Play Store on "Settings" > "Apps" > "Google Play Store" > "Force Stop" and restart your Samsung device.
Solution 3: Clear app cache and data. Please navigate to "Settings" > "Apps" > "Google Play Store", and choose "Clear cache" and "Clear data”.

That's easy, right? Please start your new trip with WhatsApp on your brand new Samsung. If you have any tough questions with your Samsung phone, we'll try our best to help you out.