"I accidentally dropped my Samsung S6 on the ground and now I cannot touch the screen due to the broken display. I have lots of photos stored on it and how do I do to get them to computer? Any help will be greatly appreciated!"
● Android Unresponsive? Broken? Black? Try to Restore Data Here
● How to Recover Lost Data from Android
Users might not be able to access their mobile phones due to reasons. In most cases, Android becomes non-responsive after a crash. Because of the unresponsive screen, people risk losing their valued data, especially like photos if not saved to computer. Here I'd like to let you in on three feasible workarounds. Don't worry. There must be one that is able to help you out.
Method 1: How to Access Android Photos on Broken Phone with PC?
Broken Android Phone Data Extraction meets your need. This tool can easily recover content on damaged device to computer without enabling USB debugging. However, the biggest drawback is that the software is now exclusive to Samsung devices including Samsung Galaxy S4/S5/S6; Samsung Note 3/Note 4/Note 5; Samsung Galaxy Tab Pro 10.1.
Supported Data: | Contacts | Messages | Messages Attachments | Call Logs | | Photos | Videos | Audio | Documents |WhatsApp |
Step 1. Get Ready with the Tool
Download and install Broken Android Phone Data Extraction, then you'll be able to enjoy the convenience it brings. After launch the software, you should select the upper choice "Start" according to your case.
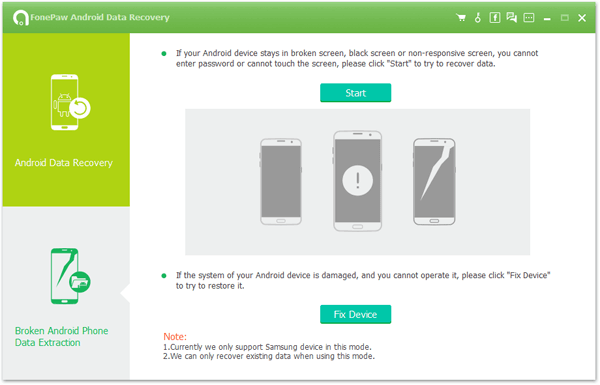
Then, you will be asked to select the "Device Name" and the "Device Model". If you don't know such device info, please go to "Settings" > "About device/phone". Or simple check out the info at the back of the battery. Now, please read the disclaimer and "Confirm" to continue. Note that if your device is not supported, please submit your device info.

Step 2. Enter Download Mode to Fix Device
At this step, you should put your Android into "Download Mode", which is also called as "Odin Mode". Please follow the instructions on screen and enter the mode. Then, click "Start" to start downloading matching recovery package.
1. Power off the phone.
2. Press and hold the "Volume Down", "Home" and "Power" buttons at the same time.
3. Press the "Volume Up" to enter Download mode.
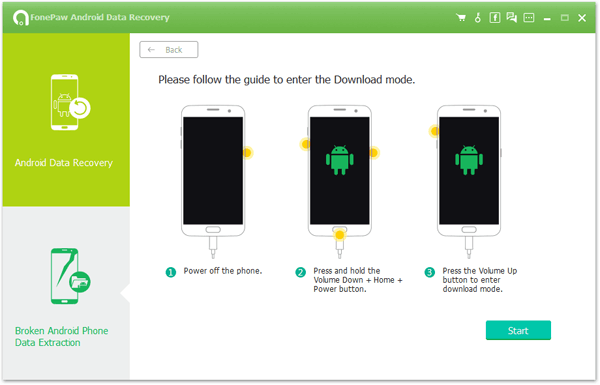
You can now how it goes through the status showed on the software. After it's all done, the tool will automatically scan for the content that currently stored on your device.
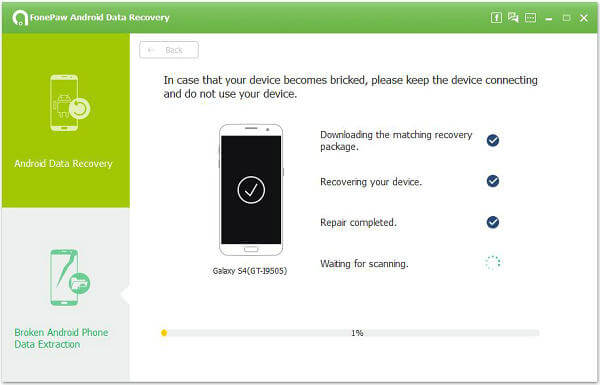
Step 3. Recover Photos from Broken Android
When scanning is done, the supported types of data will be scanned out. Please preview and make your choices. At the bottom, it shows the size of selected images. Please click "Recover" and choose a folder to store your precious photos,
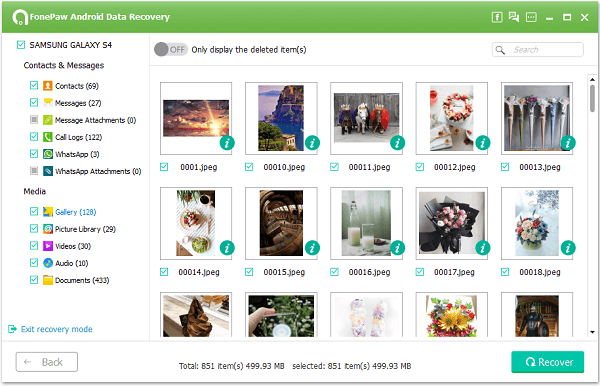
Method 2: Way to Restore Pictures from a Broken Android
Another workable method is to directly extract data from your SD card. However, those stored in internal memory are unable to be restored. Also, you need a SD card reader and a transfer tool known as Mobile Transfer, which supports to export data to computer/mobiles such as Contacts, Text Messages, Call Logs, Photos, Videos, Music and Apps (available for rooted devices).
Step 1. Connect SD Card to Mobile Transfer
Please detach SD card from your damaged device and insert it into a reader. Then, connect it to Mobile Transfer. On the screen, select "Back Up Your Phone" to go on.

Step 2. Select Photos to Export to Computer
When your SD card gets detected, the software will perform a scanning for content on your device. Then, you can check out how many a specific type of data stores on the phone. Now, please select "Photos" (Also, you can select multiple items) and click "Start Copy" to transfer valued images to computer. Note that data can neither be previewed nor selectively choose on Mobile Transfer.
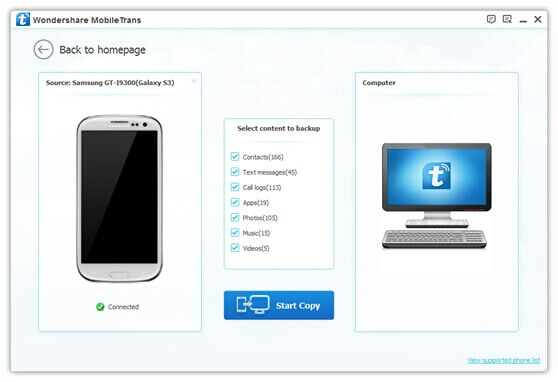
Method 3: Method to Save Photos from External Memory to Computer
Have you ever heard of Auto Play dialog? However, I'm sure that you must see it before. Ever time when your Android hooks up to computer, there will be a window popping up. That's Auto Play dialog. We can also try it to transfer your pictures to computer.
Step 1. Insert SD card to a reader and connect to computer.
Step 2. Now, you'll see the Auto Play dialog. Please choose "Open device to view files" option.
Step 3. Tap "Pictures" folder and copy the whole folder to desktop or somewhere on computer. (Or, manually drag desired images to another folder on computer).
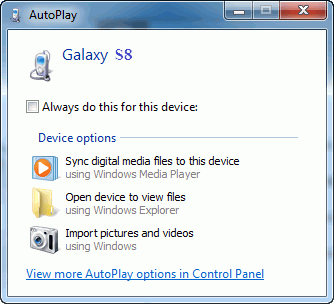
That's easy, right? If you have trouble following the methods, or you've got a better idea. Please share with me.
