Can you imagine men still doing their jobs with their own hands and legs? The time when there is no machine at all has passed. And even moving media files from PC to Samsung smartphones is done with the help of some programs. It is not because you need them, but doing so is really a better way. After all, you may not want to plug your phone into a computer and search the right folders for the different file types on your handset by guessing and opening up possible ones.
Today, I would like to introduce this tool to you—Android Manager. With it, you can move not only your media files, but all those apps, contacts, SMS, etc. And only a few steps are needed. Nothing complicated at all. Now, let's start to learn about how it works.
Note: When file transferring is in process, do not disconnect your devices.
Copy Media Files from PC to Samsung
Step 1. Connect Your Samsung and the Computer
After the program installation, launch it. You'll then need an USB cable for the connection. I'm sure you know how to plug the ends into the ports. Drivers are going to be installed when a phone is detected.
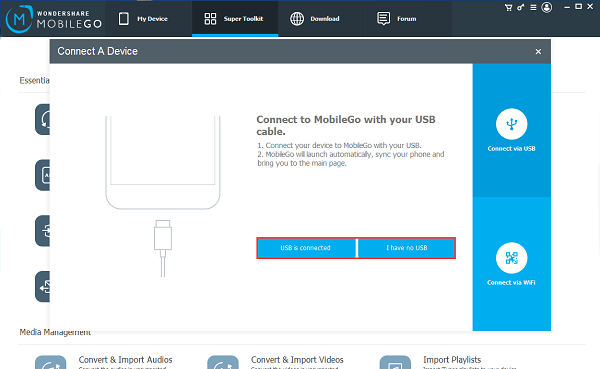
If you see the interface above, it means USB connection may fail. Try reconnecting the two. Or, you can simply use your Wi-Fi to link them. But, if you are going to do this, make sure that the computer and the phone is in the same network. Nothing difficult with it, although you have to follow the instruction on the program and scan the QR code.
Step 2. Tick USB Debugging on Your Phone
If you have allowed USB Debugging, just skip this part and go to Step 3. If not, click the link and turn it on. Following the moves on the interface is also ok. It is not hard. When this is done, the second notification will come up. Turn to your handset, and tap on "OK", so that your computer can get access to the files on the Samsung phone.
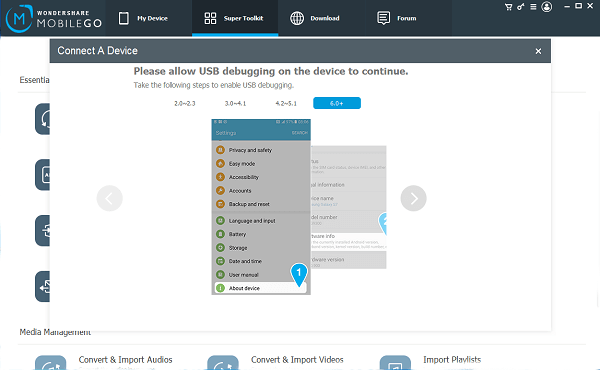
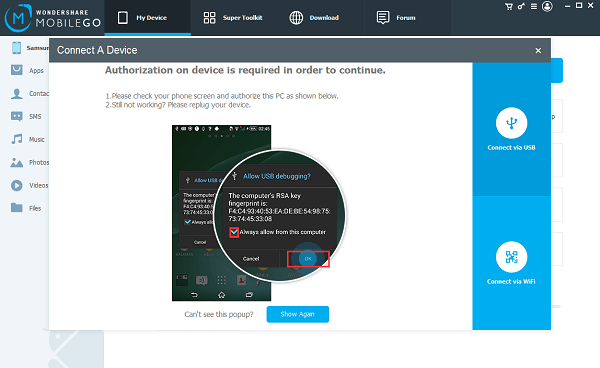
Step 3. Export Photos/Videos/Music from PC to Samsung
Now, you can find the three types of file on the left. Click one of them and choose the data you want.
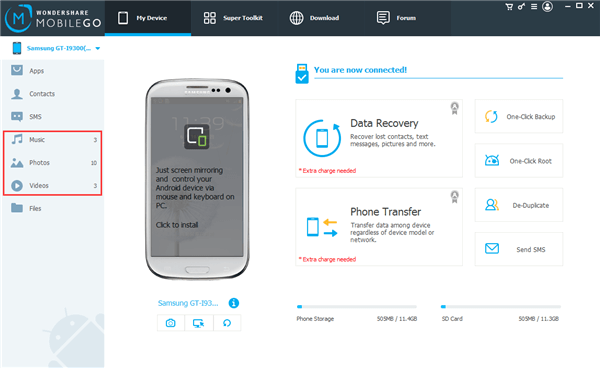
Fox example, tap on photos. There are two categories—"Camera" and "Library". The first one means photos that were taken with our camera, and the second other kinds of pictures, including screenshots. Select one of them and use the triangle under "Add". You'll then see "Add File" and "Add Folder". Choose your photos after clicking the first one.
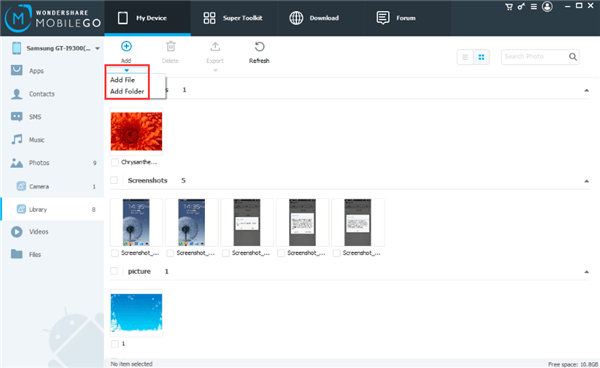
For videos, things are a little different. Click "Videos" and when the wanted files are chosen, Android Manger will ask if you want to convert them to a standard format for phones. "No" is ok. You can actually double click to open them when transmission is over and have a look on your computer.
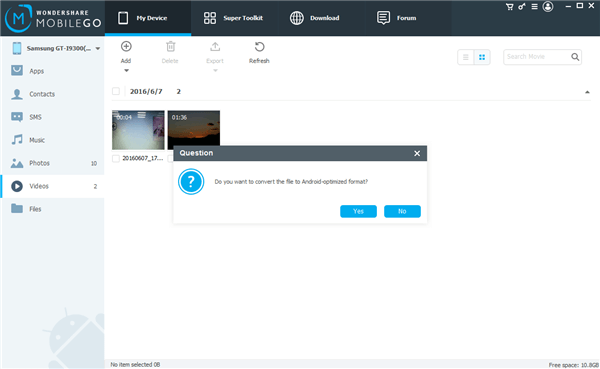
Finally, there is "Music". Choose a different view mode if you find it difficult to see the covers. The moves are the same as the ones ahead. Besides, songs can be set as ringtone. Look at the second picture and you'll know what to do.

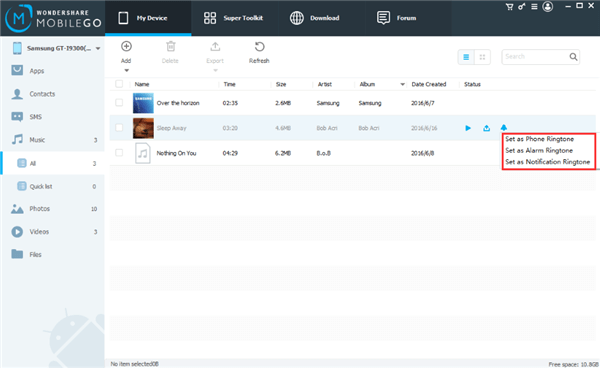
I am sure that you've already got the idea about how to deal with these data. Leave us messages if you have any problem
