The situations that you need to transfer data from computer to your device can be:
1. Lost data on Android which restored by recovering tool, such as Android Data Recovery, will finally be extracted and saved in your computer. In this case, you need the transferring software to help you export your Android data from your computer to your Android.
2. You may back up the data from your previous device on PC before and now you want to restore files to the target Android.
DoTrans is one of the most efficient transfer tools that you can transfer files between Android and PC. It's amazing that you can also copy your Android files so as to back up your Android data in case they were deleted accidentally and can never retrieve back. To know the detailed feature of DoTrans, you can read the paragraph below.
Now, why not download the free trial version of DoTrans to have it a try by yourself?
Then, let's start to transfer Android files between computer and Android with the help of DoTrans, the outstanding transferring tool.
Methods to Transfer Files from PC to Android Phone
Step 1. Have Your Android Phone Connected via USB Cable
After installing the free trial version of DoTrans, you are required to connect your Android to the computer with a USB cable. After that, the program will search for your device. If you have your Android detected, you will see the following window.
Step 2. Transfer Files to Your Android
In the interface, you will see several columns which show you different types of Android data, music, videos, photos, contacts, and SMS included.
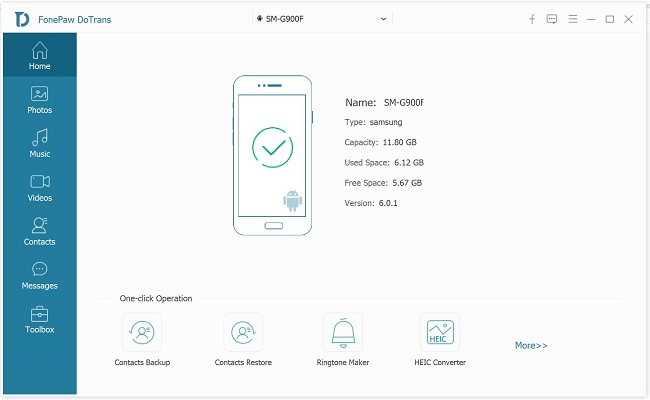
Take Samsung Galaxy S5 for example, you can read the bellowing instructions to move files between your Android phone and computer.
If you have contacts backup files with CSV or vCard extension and want to import them to your Galaxy S5, you can click Import to choose a file format. Select From CSV File or From vCard Files. When the file explorer opens, choose your contacts backup and then click Open to transfer the CSV/vCard files to Android.
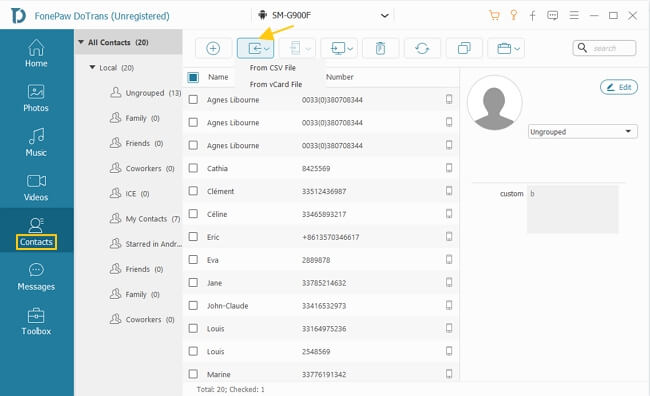
To transfer music to Samsung Galaxy S5, you will be required to click Music to show the music window. By clicking Add File(s)/Add Folder to choose the source path, you can browse your computer for the music files. Then, transfer them to your Samsung Galaxy S5.

For transferring videos to Samsung Galaxy S5, you should click Videos > Add > Add File(s)/Add Folder. Mark all the videos that you want and click Open to copy them to the phone. If you want to transfer videos to PC, click Export to PC instead.
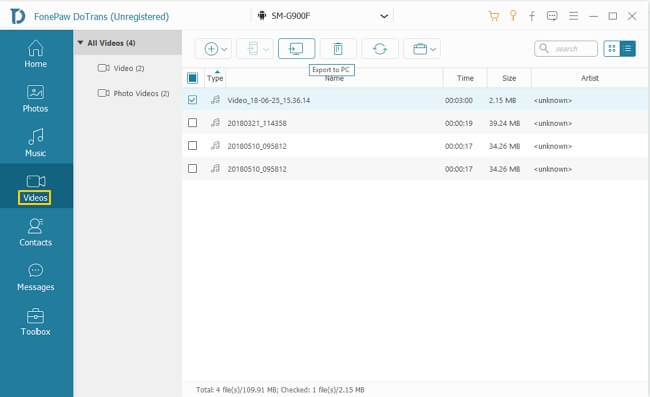
You can also drag-n-drop photos into the interface of the program so as to copy photos to Android. In the photo window, select the wanted photo and right-click, you can preview the photo, check photo info or export the photo to PC.
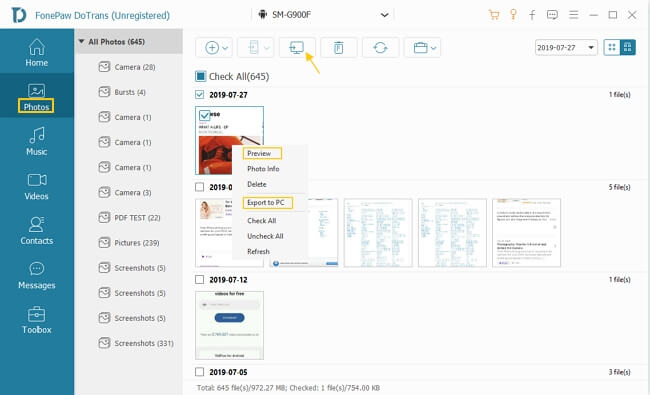
To move SMS to PC, click Messages, select the messages you want to transfer, then click Export to PC.
You will see a drop-down list with three file formats, CSV, HTML, and TXT, choose one of the formats to save
your messages.
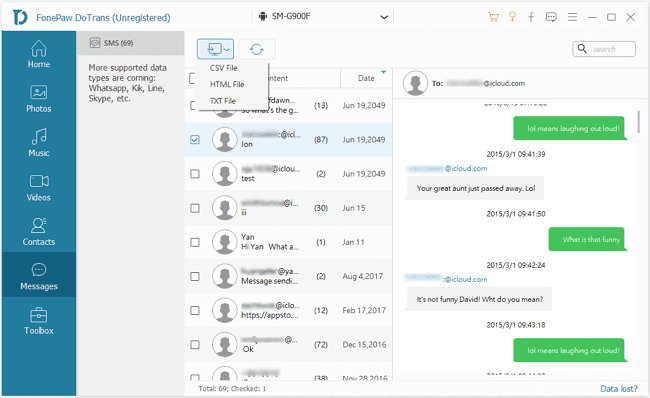
As you see, there is a Toolbox tab on the left side of the interface. If you want to back up contacts or restore your contacts backup, you can click Toolbox>Contacts Backup/Contacts Restore. You can also make your own ringtone or convert HEIC to JPG/PNG format by clicking Ringtone Maker or HEIC Converter.

Try DoTrans on your computer and you will find it helpful to solve almost any problem.
