Still Google for a desirable Android File Transfer software within the ocean of Google results? Got hesitated and skeptical by the so-called 'Best' ones? I'm not here to make any scam with delicate words. However, you're here to prove the value of Android Transfer - TunesGo on your own. It wouldn't take you much time but will save you a lot of money and time looking for it.
People Also Read:
● How to Retrieve Deleted Android Data With/Without Backup?
● How to Backup and Restore Android Data?
Android Transfer - TunesGo is a trustworthy and easy-to-use software waiting for you to explore. It functions as the alternative to both Android File Transfer and iOS Transfer for Mac/Win. Not only does Android Transfer - TunesGo provide users easiest way to manage and transfer various data, but also handy functions that make you unable to leave it out. To learn your way around it, please read on.
Overall Introduction to Android Transfer - TunesGo
Android Transfer - TunesGo boasts a simplified interface. When your connect the device to the software, it takes no time to detect your device. Above all, Android should have USB debugging enabled so to allow the program to access data on the phone while iOS devices need to confirm and "Trust" this computer. The tool works for a variety of data and devices with different operating system.
Supported Data:
- Music/Ringtone
- Videos/Movies
- Photos
- Contacts (Currently supported on WindowsPC only)
- Text Messages (Currently supported on WindowsPC only)
- Apps
- SD Card Content
Supported Devices:
- Almost all Android Phones like Samsung, HTC, Nexus, Pixel and more
- Most models of iPhone/iPad/iPod like iPhone 7/7 Plus, 6s/6s Plus and more
- WindowsPC on Win10/8/7/XP
- All Mac supported running macOS X/Captain/Yosemite/SierraAt the following sections, I break down the Android Transfer - TunesGo function by function so as to make you have a straightforward knowledge of the software. Please check it out.
Home Page
When the device is connected to Android Transfer - TunesGo, it is listed on the left of the interface. If you want to get more information of your device, you can click on "Details" button. Also, you can check out the total storage and available storage with a glance. Plus, there are four shortcuts of the most used functions: Rebuild iTunes Library, Transfer iTunes Media to Device, Backup Photos to PC, and Phone to Phone Transfer.

Music
TunesGo is originally a media manager then comes to be multifunctional. In the "Music" section, you can check out all songs, which are able to play on the software. Here, you are allowed to do the followings:
- To add new songs from your Mac/Win computer.
- To selectively export songs on the phone to PC, iTunes or another device.
- To delete unwanted items.
- To remove duplicates of songs easily.
- To make your personal ringtones for Android/iPhone, which are allowed to store on the device or export to the computer.
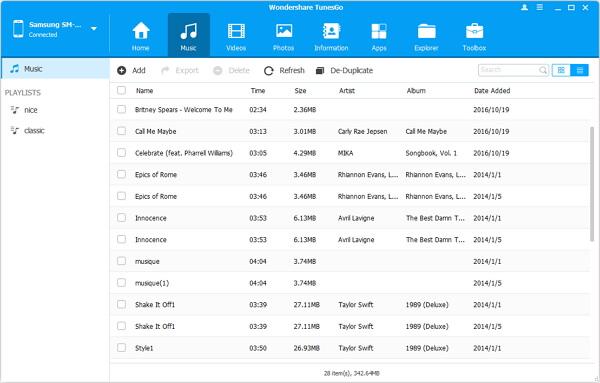
Videos
You know videos consume huge storage of the cell phone. However, now, you can handle your videos on your device. With TunesGo, you can do as followed:
- To add new videos/movies from your Mac/Win computer onto the device.
- To selectively export videos on the phone to PC, iTunes or another device.
- To delete unwanted or redundant videos.
- To convert videos into interesting GIFs.
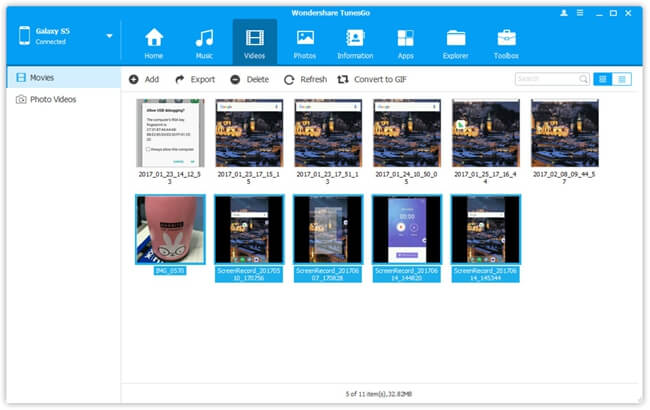
Photos
Image is a still way to freeze important moments in our life. However, when photos pile up, you might have to find a trustworthy way to deal with all your photos. That's why you need an Android Transfer - TunesGo.
- To import desired photos to the device from your Mac/Win computer.
- To selectively export videos on the phone to PC or another device.
- To delete unwanted or redundant images with ease.
- To make funny GIFs out of pictures.
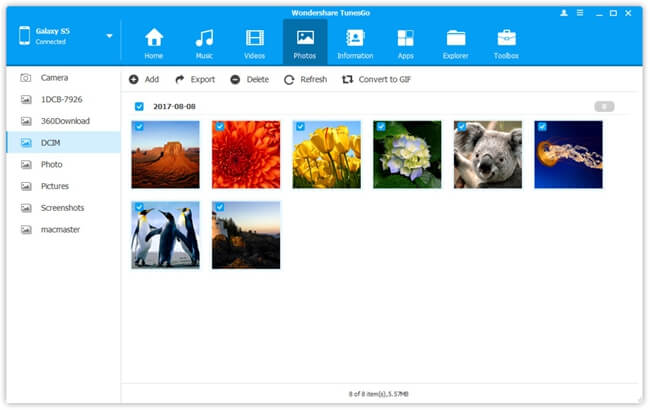
Information (Currently available on WindowsPC only)
Information section includes "Contacts" and "SMS". This feature allows you to easily manage your phone number and text messages.
● Contacts:
1. To create a new contact.
2. To import contacts from vCard files, CSV file, Windows Address or Outlook.
3. To export contacts as vCard files, CSV file, Windows Address or Outlook to computer.
4. To delete unwanted phone numbers directly.
5. To merge the duplicates within a click.
6. To edit the information of existing contacts.
● SMS
1. To directly send messages on the computer.
2. To import texts of CSV format into the smart phone.
3. To export text messages to computer in formats like HTML, CSV and Text.
4. To clear unwanted messages with ease.
5. To copy, forward, delete or resend a specific message.
Apps
Android Transfer - TunesGo also allows you to manage apps for both Android and iOS devices. There are three things you can get them done here:
1. Install Android/iOS application package (with apk/ipa/pxl/deb extensions).
2. Uninstall applications directly on the computer.
3. Export the apps installed on your phone.
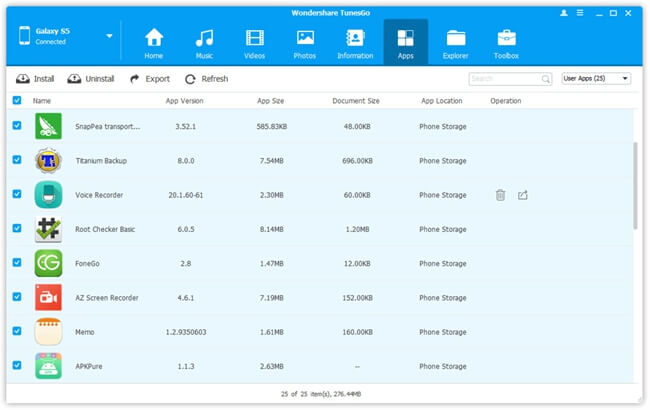
Explorer
Here you can check out the internal storage and external storage (Android) directly on the computer. Normally, files in internal storage are not allowed to be manage, but it's feasible to deal with those in SD card.
Toolbox
As the name tells, this is the place in which useful functions lie. All the tools are divided into three parts:
● Tranfer Tools - Rebuild iTunes Library- Transfer iTunes Media to Device- Phone to Phone Transfer (supports data like Music, Videos, Playlists, Contacts, SMS,and Photos)
● Backup&Restore - Backup Device- Restore Device
Note: the feature can work for the content like contacts, messages, calendar, call log, music, videos, photos, apps and app data.
● Other Tools - GIF Maker- One-Click Root- Ringtone Maker
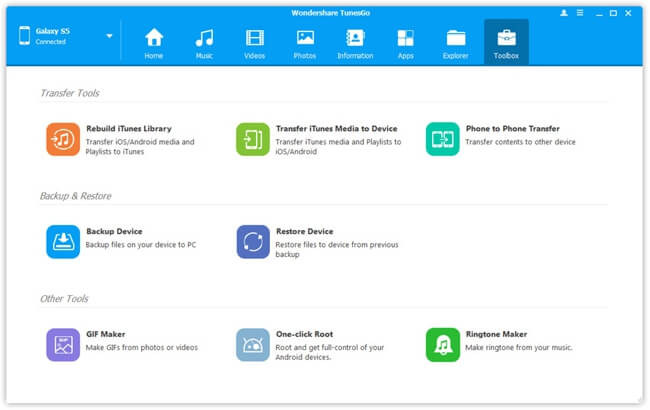
Tutorial: How to Use Android Transfer -TunesGo?
As a user-friendly and professional software, Android Transfer - TunesGo cannot be easier to try out. It makes every step as unique and simple as possible. Let's take photo transfer as an example and let me present you the tutorial on how to complete so.
Step 1. Hook Up to Android Transfer - TunesGo
At first, please give it a click on the above button and install the software on your Win/Mac computer. Then, enable USB debugging on Android and use USB cable to connect to the computer. When detected, check out the related information of your device on the screen.

Step 2. Select Desired Items and Start Transferring
Now, please switch to "Photos" option. After it loads out all your photos, you can preview them in advance. Next, select those images you want to transfer to the computer or to another device. Then, click on "Export" and make your choice between "Export to PC/Mac" or "Export to 'the name of your device'".
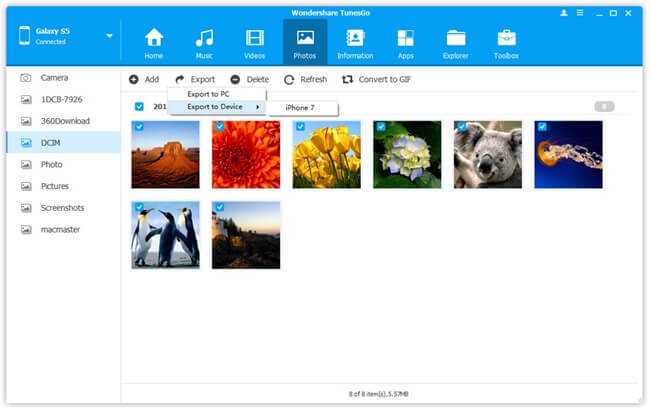
So far, I've done with the introduction of Android Transfer - TunesGo. If you'd like to give it a shot, there is a free trial for you. I'm sure you'll into this software just as deeply as I do.
