It's really disturbing that somehow an app instantly closes or is unable to launch at the time you put your finger on it. Ever when you're using Google Play Store, that happens without any knowledge! There might be four main situations when Google Play Store is acting up on your Android phone.
1. Google Play Store shuts down instantly.
2. Google Play Store is not downloading apps.
3. "Unfortunately, Google Play Store has stooped" keeps popping up.
4. Screen goes dark after running Google Play Store.
If you're run into one of the situations above, please check out this article, which includes detailed methods to fix the annoyance and the reason why Google Play Store is crashing.
Reasons: Why the Play Store is not Working?
Somehow Play Store stops working due to a temporary glitch though, it can be simply addressed with a device reboot. Also, if the storage is running out on your Android device, the problem would possibly occur. The last suspect is the Android operating system. Since nothing is perfect, let alone such a complex mobile technology.
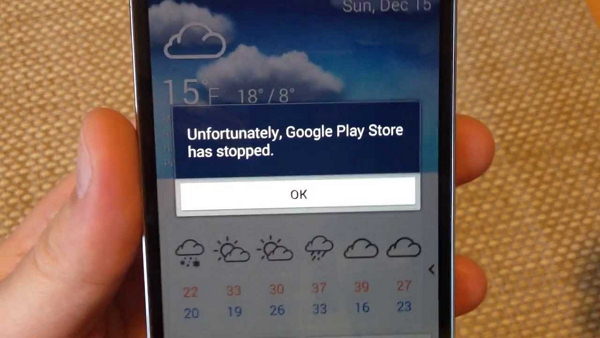
Notes: Things to Check before Trying Methods
1. Try to reboot your Android devices at first. Most of the time, a reboot can fix quite a few unexpected but small problems.
2. Ensure that your smart phone has been updated to the latest Android operating system. Every update tends to fix some bugs and brings improvements, so your headache might have been removed so far.
Method 1: Force Stop Google Play Store
The first resort is to force stop Google Play Store. Whether opening Play Store renders your screen black or unresponsive, you should definitely give it a try. It can shut down the app and allow you to restart it. Please check the instructions.
Step 1. Open "Settings" app on Android device.
Step 2. Tap "Apps" or "Application manager" on the interface.
Step 3. Pick "Google Play Store" and tap on it.
Step 4. Select "Force Stop" button and re-tap the app again.
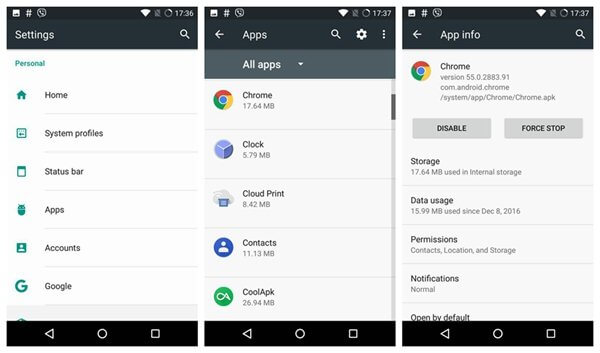
Method 2: Clear Cache of Google Play Store
Also, try clearing the app's cache. If there stores too much cache, it might make the app sluggish. The following steps will show you how to do it, but some might be different on Android devices of different brands.
Step 1. Tap "Settings" on your phone.
Step 2. Navigate to "Apps"/"Application manager" option.
Step 3. Find out "Google Play Store" and select it.
Step 4. Tap "Storage" and Choose "Clear Cache".
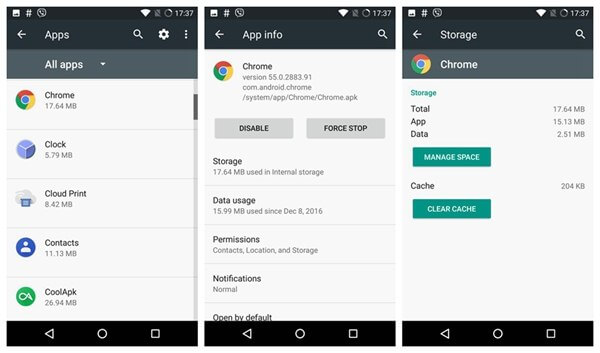
Method 3: Clear Data of Google Play Store
If clearing cache doesn't work, you may try clearing data. It would troubleshoot the malfunction of Google Play Store as well. Note that the steps are a bit different on Android phones.
Step 1. Go to "Settings" on Android.
Step 2. Select "Apps"/"Application manager".
Step 3. Tap and choose "Google Play Store".
Step 4. Tap "Storage" and choose "Clear Data". (On some models, you might need to select "Manage space" and then "Clear Data").

Method 4: Reset Device to Factory Settings
Honestly, I don't really recommend this way. However, if you're actually running out of means, give it a try. However, don't forget to back up all content on Android in advance. Open "Settings" and select "Backup and reset" option. Then, tap "Factory data reset".

Android uses might hit snags sometimes, however, don't panic. You can find most solutions on our site. If you have any lingering questions, you're welcome to contact us.
