Android LINE is a free instant messaging app compatible for Samsung Galaxy S7/S6, Huawei P9, Xperia Z5, etc. with over 200 million users worldwide. As a LINE messenger user, you may want to backup and restore your LINE chat history with the simplest way, be it storing in a computer or just as a backup in the local Android. With a LINE backup, losing the chat history will not be a horrible thing. But many may not know where to start. In this guide, we will explain how to back up LINE History on Android.
Method 1. Back Up LINE History Direct on Android
When you back up your chat history, backup files will be created and stored on the SD card or on your device automatically. Before backing up your chat history, Make sure there is enough space in your Android SD card. To back up your chat history, please follow the steps below:
Step 1. Touch the Chats tab. Then select the chat room with chat history you want to back up.
![]()
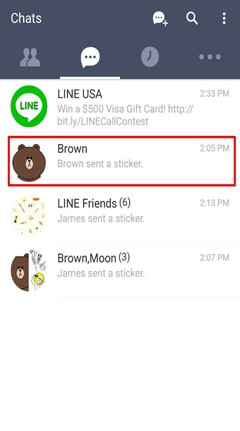
Step 2. Touch the V icon at the upper right corner of the screen.
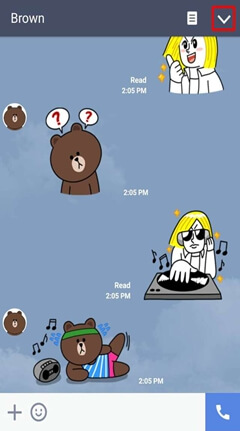
Step 3. Tap "Chat Settings".
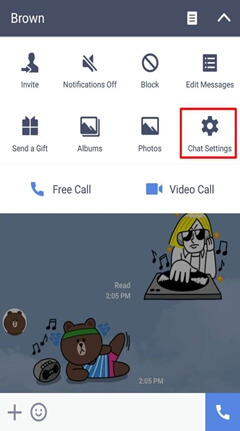
Step 4. Select "Backup Chat History".
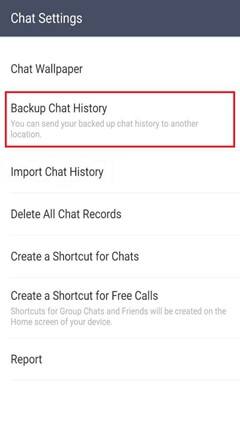
If you would like to restore your chat history at a later time, choose the "Backup All" option and follow the steps above for each chat room.
Note:1) Note that you select Backup as a Text File, stuffs including stickers, image, videos, and voice messages will not be saved and cannot be restored.2) If you select Backup All, you will are required to restore all things previously backed up in your Android.
Method 2. Create LINE Backup with Android Data Backup & Restore
You can create a LINE chat backup with Android Data Backup & Restore, which is developed to deal with Android data, including third-party app data. You can backup chats, images, and videos in Android LINE easily.
Step 1. Download Android Data Recovery
To begin with, click the Download button above to get the program. Then install the software in your Android phone and open it on your computer. After that, select "Android Data Backup & Restore" among the several features.
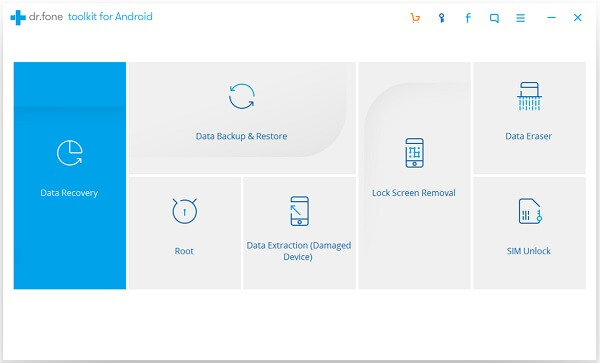
Step 2. Plug Android Phone into PC
In this step, you need to connect your Android phone to the computer. To make sure the connection succeeds, you are required to turn on USB debugging on the Android handset. When this is done, click the "Backup" button to move on.
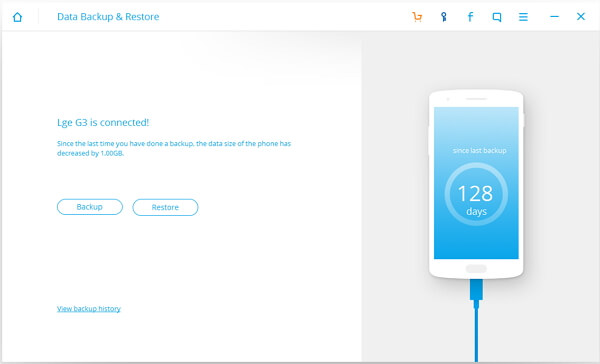
Step 3. Select Data Type to Backup
File types that are supported by the program will be displayed on the screen. Now, you can choose the related file type that you want to back up. To create LINE backup on your Android, select "Application Data" and then "Backup".
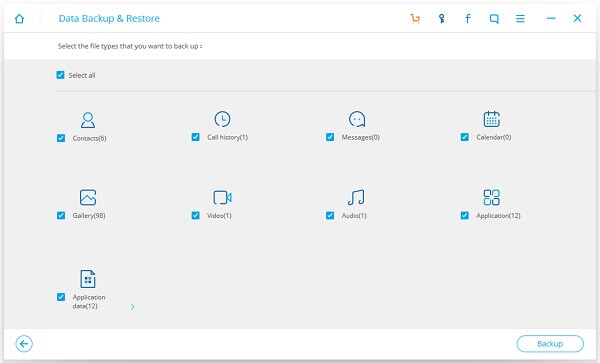
Step 4. Preview WhatsApp Backup
Android Data Recovery will take some time to back up application data in your Android, including LINE. Attention that you shall not disconnect the Android from the computer. When the progress bar is 100% filled, you can click the "View the Backup" button to check the backup.

