What is the point of backing up your photos on Samsung? Mobile phones now have played an important role in life. And one of the functions is taking pictures. As more and more data can be stored in it, we may sometimes not even think about transferring the files to PC so that there is enough room for other contents. Many Android users tend not to perform a backup. And, when the things are lost, they can only use tools like Samsung Data Recovery to restore. But, chances are you can not bring them back if the photographs are overwritten. There are lots of situations where you might lose the data, actually. Factory resetting, accidental deletion, phone down, to name a few.
So, do backup photos from Samsung to PC as frequently as possible. Here are four ways I'd like to introduce for your choice—Samsung Kies, Android Data Recovery, Mobile Transfer and Android Manager, all being easy to use and of their own advantages.
The article is divided into the following parts:
Part One: Backup Samsung Photos with Samsung Kies
Samsung Kies is an excellent application for backups and recovery. It is provided by Samsung.
Step 1. Download and Install Samsung Kies
The software is available at the Samsung website. Have it set up and double click to open. You will find this interface when the handset is not connected.
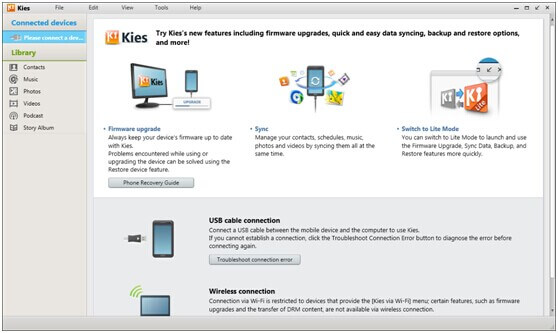
Then, plug the phone in with a USB cord. If there is any new firmware detected, you will be promoted to update it. Click "Cancel" to continue.
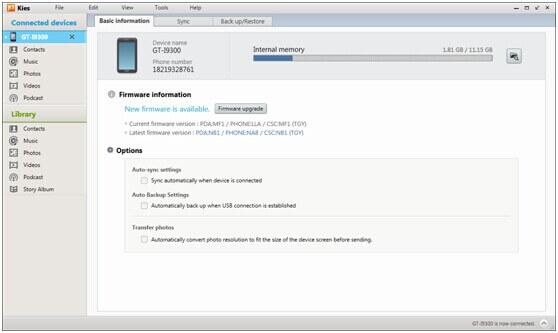
Step 2. View the Samsung Pictures and Save Them
When connection is done, five kinds of data will be listed under the name of you phone. (Not the ones beneath "Library".) Click "Photos". And then, the file details will show up on the right—images, names, resolutions, dates taken, dates modified and sizes.
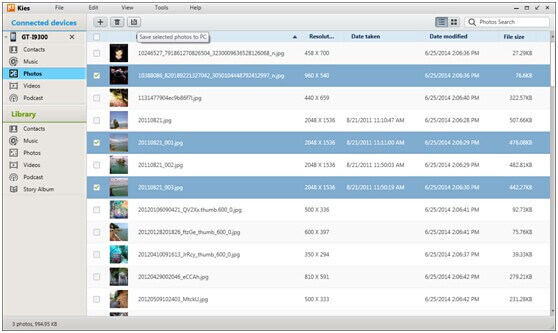
Tick the ones that you think are important and press the third icon on the tool bar to save them.
Part Two: Do a Backup of Samsung Photographs with Android Manager
Data backup on Android cellphone and tablet can be accomplished by Android Manager which is contributed to transferring different types of files to computer and manage some data, like contacts, SMS, photos, etc. Further more, it allows you to do a backup just in one clicking.
Step 1. Install and Run the Software
Go to the downloading icon above to get the software on the computer. When you enter the home screen of the program, please select the operating system of your device, like "Android". After connecting the device to PC, move the mouse to "Photos" screen.

Step 2. Copy Pictures to PC
If you ticked the ideal images that you'd like to transfer, click "Export" > "Export to My Computer". Wait until the pop-up tells you that the transferrinf finishes.
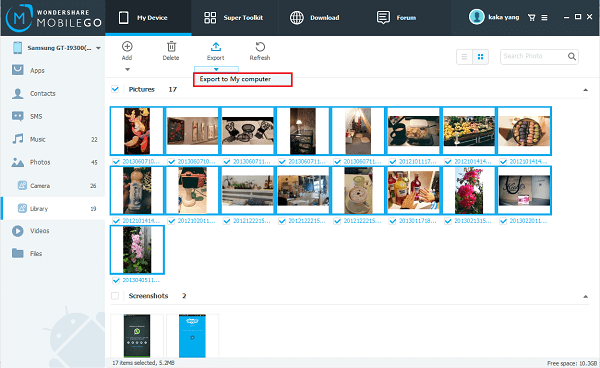
Notes: You can preview the photos one by one before switching them to PC or you can use it to take screenshots and send to PC if necessary.
Part Three: Store Samsung Photos onto PC with Android Data Recovery
The program, Android Data Recovery, is a package of solution for Android file managing. Backing up photos on Samsung is just a little part of its powerful features.
Step 1. Enable USB Debugging
Link your Samsung devices to the computer and the program might shows this interface, which means that you need to enable the USB debugging. Simply follow the instruction and get it done. For different Android version, there is different ways. After that, you can go to "Android Data Extraction" on the left side and select the feature "Android Data Backup & Restore".

Step 2. Choose Gallery to Backup
Click on "Backup". You will then be shown the kinds of file that the program can save. Tick off the other ones and leave "Gallery". The last move is to tap on the button "Backup" and all is done.

Part Four: Copy Samsung Galaxy Pictures By Mobile Transfer
Mobile Transfer is a multi-functional application which can help you transfer data between two mobile devices, back up or restore your phone and so on.
Step 1. Have Mobile Transfer Downloaded
Click the button to download a Mac or Windows version.
After you install and launch it, the following interface can be seen. It is separated into four sections, standing for the four functions. Now, tap "Back Up Your Phone".

Step 2. Connect Your Samsung Device and Save Images
Your handset is displayed on the left as a "Source Phone" while the PC is on the right. If any photos are scanned, the number will be shown. On this Galaxy S3, there are 105 of them. Check "Photos" and click "Start Copy". At the end, a box should pop up, saying "All selected files are backed up completely". Then, press "OK" to finish.
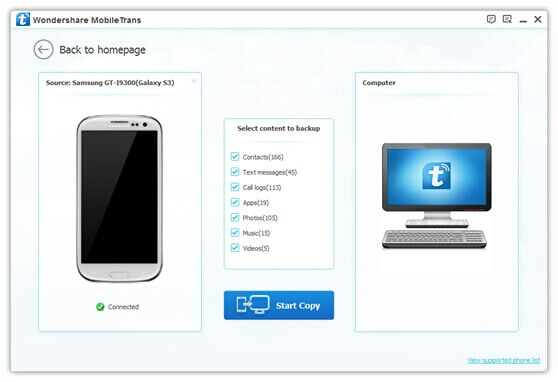
Samsung Kies can deal with Podcast while Android Data Recovery with SMS, call logs, apps and app data. Choose the one that meet your demand. Well, this is the end of the guide. If you have any problem, please leave comments and we will see what we can do.
