Wanted to find the best Motorola Device Manager alternative to save your valuable short messages? Indeed, it is necessary to backup your SMS from a Motorola phone especially when they are sent by your loved ones or containing some important information such as passwords and to do list.
Not Able to Backup SMS Manually
In case you don't know, message files are stored in the internal memory which require root access. So, it might seem a little hard for normal people to do so. When is comes to apps on phones, SMS Backup+ is often used for such matters. But, still, it might feel safer if you have a local backup file.
As for tools on computer, we would recommend three methods that works for most phones and needs no complicated steps: Android Data Recovery, Android Manager and Mobile Transfer, which aim to offer hands to do data backup. Also, they can be used as recovery programs
Part One: SMS Transfer on Moto By Android Manager
When you tend to move the data from Motorola to PC, Android Manager enables you to fix this case. Not only can you transfer SMS, but alao you can send and receive messages via this way.
Step 1. Get Device and PC Connected
When installing the device, you can check the version of the program. Then, link the Moto G with computer to get the home screen.

Step 2. Go Into SMS Page
Open the SMS page, you can tick the text messages and choose "Export" to put them out on the computer folder.
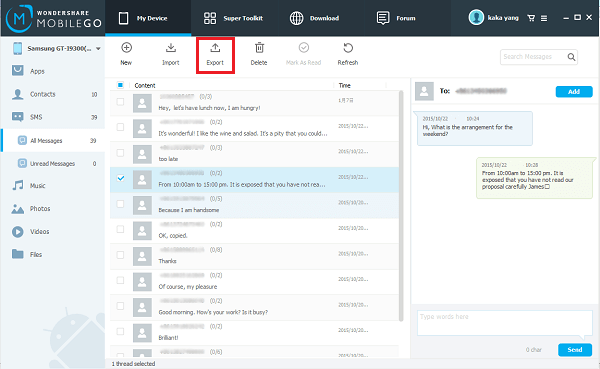
Note: The right area would let you send the messages. Type the contents and press "Send" icon to finsh.
Part Two: Backup Messages on Moto with Android Data Recovery
The operation is pretty simple and this is one of the things that are good about Android Data Recovery. Besides, when you are going to recover the data, details of the text, time, sender and so on can be preview and specific items can be chosen.
Step 1. Enable USB Debugging
Please click the button above for Windows or Mac version. Set it up within a few second. When you've launched the program, connect the phone to the computer so that it can be scanned. But, before we get to Step 2. It might show up with this interface, which means your phone hasn't turned on the debugging option. Go on and switch it on.

Step 2. Choose SMS to Store
Now, you can go to "More Tools">"Android Data Backup&Restore">"Backup". (Choose "Restore" instead if you are to recover things.) The program will then show these nine kinds for you to choose. Tick off the others but "Messages". And the final move is to click on "Backup".

Part Three: Copy Text Messages through Mobile Transfer
This software, Mobile Transfer, will be used later. So, download one for free. It could transfer your files easily with two steps.
Step 1. Connect the Motorola Phone to PC
Use a USB cord to get the device connected. And then double-click to open the software. You will see the interface which is marked by four colors. Choose the light blue section "Back Up Your Phone" by clicking.

Step 2. Store the Motorola SMS
When you have finished the first step, the software will detect the handset and begin to scan for data on it. After it is done, the numbers is going to be displayed behind the items. We need to tick the second one "Text messages" and tap on the blue button "Start Copy". At the end, a box will pops up, saying "All selected files are backed up completely". Just click "OK".
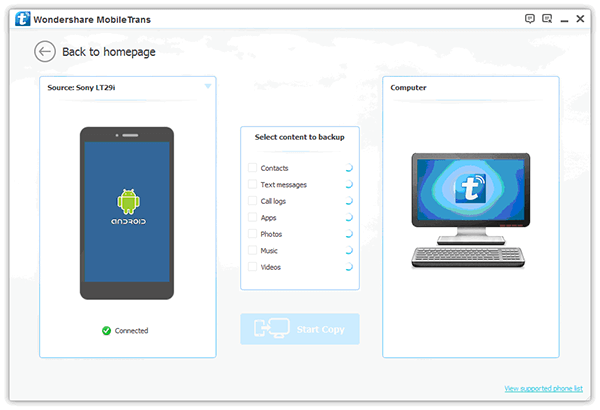
You may do the same thing when transferring other kinds of file with these programs. Personally speaking, I think Android Manager is the best items of message backup, because it can show what you are going to store before doing it. As for Mobile Transfer, the backup files through it will be saved as BAK file which can not be read.
Tips:
Usually performing a backup once per month is adequate. But, if you happen to have bad luck and lose the things that are not saved yet, please use Android Data Recovery to recover the messages on Motorola.
Do you find the article helpful? You can click the icons for Google+ or Facebook.
Related Articles
- Backup Videos from Samsung Galaxy to PC: This is a guide for Samsung video backup.
- Transfer Contacts from Android to Computer: It is about how to save Android contacts.
- Transfer Photos from Android to Computer: It shows how to do a photo backup.
- Export Android messages to Computer: This is another way to transfer SMS to PC.
