To prevent deleting files unintentionally, many Android users try different ways to backup their Android phone files so that they can recover them if, unfortunately, this accident happens. Today, I will show you two different ways to back up Android phone files to computer by Dropbox. One of the software, Dropbox, while the other is, Mobile Transfer.
Tutorial 1: Back up Android Phone Files by Dropbox
Dropbox, a file hosting service, helps you sync files automatically that once you add a new file or folder on your device with a Dropbox account, you will see that the files that you added to your old PC appears on the new one when you sign in Dropbox with the same account. It means, no matter where you go, as long as you have Dropbox installed on your computer or your Android smart phone, you can sign in the account and have your important data with you.
Now let's see how to backup Android phone files to Dropbox.
Back up Android Data to PC with Dropbox
Step 1. Sign in Dropbox Account and Password
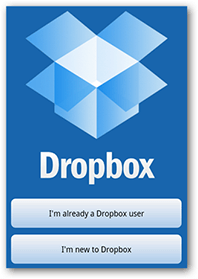
Note: If you don't have one, sign it up first. It is easy to sign up as well. What you need is to enter a user name, enter an email and a password.
Step 2. Press "Menu" and then "Upload"
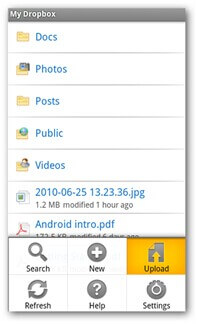
Step 3. Choose the Data Type you Want to Upload to the PC
After clicking the "Upload" button, there will be a pop-up window asking you "What would you like to upload?" with "Picture" "Video" "Audio" "Any file" listed as choices. You can pick the one you like and move on to the next step.
Step 4. Select Files to Update
Choose the ones you want and the program will prompt you that the data you just chose is uploading.
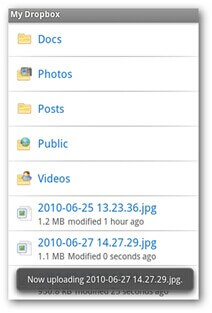
Step 5. Check the Dropbox File on PC
After you are told that the data were all uploaded, you can sign in Dropbox on your computer and check if your Android data has been uploaded to your computer.
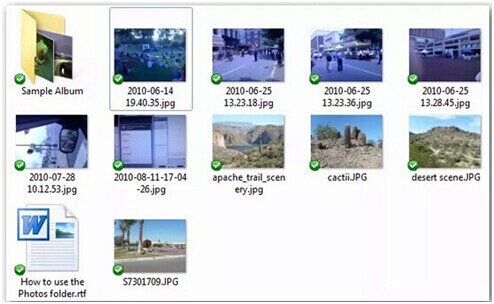
That's it. With the steps above, you can back up your Android data to PC with Dropbox. Though it is helpful, it is a little complex, isn't it? You may ask if there"s any way that is easier to back up Android data to PC. Of course, there is. That is Mobile Transfer, the one I would really like to recommend to you, which can not only help you back up your Android data to PC but also transfer data between two smart phones (different OS).
Tutorial 2: Back up Android Phone Files to PC with Mobile Transfer
Mobile Transfer, an outstanding data transferring tool as well as a data backup tool, helps you backup your Android data safely to your computer with easy steps. Not only photos, videos, music, contacts, etc can be easily backed up to your PC.
Click the button below to download Mobile Transfer on your computer.
Step 1. Install Mobile Transfer and connect between Android and PC
After installing Mobile Transfer, you will see the pop-up window as below. Then, choose one of the four mode "Back Up Your Phone" as the interface below shows.

Then, conncet your Android smart phone to the computer, and your phone will be detected if connected successfully.
Step 2. Transfer Files from Android to Computer
After the connection, you will see the interface as below: Your Android on the left and your computer on the right. Data types like "Contacts" "Text messages" "Calendar" "Call logs" "Apps" "Photos" "Music" and "Video". You can choose the type that you want and click "Start Copy" to copy the data that you like.
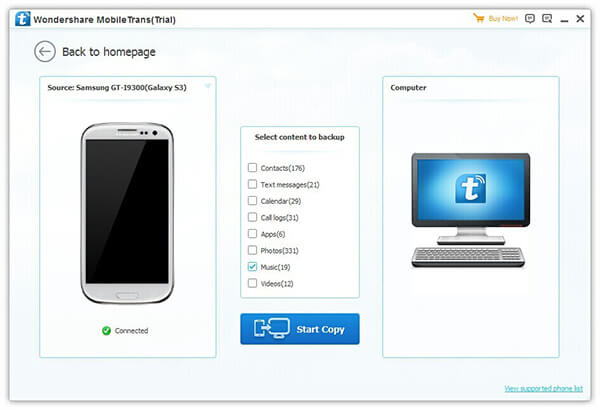
After all you want backed up, click "OK" to end up the backup procedure.

The two software are already introduced, both have their advantages, for example, Mobile Transfer allows you to do backup of your LG smartphone and can also transfer data from LG backup to other smartphone no matter Android, iOS or Symbian OS. Leave us comment below and or follow us on Facebook or Google+.
