Now, two of the most popular phone brands are iPhone and Samsung, many phone users use one or both of these two devices. For example, Jackie, a successful businessman, always goes out to other city for business so he needs two phones with two SIM card so as to contact with his business partner in these two cities. It will be very convenient if he can combine these contacts or SMS and sync them so that all the contacts and SMS can be view in both phones even if they don't run the same operating system. There's a news that a useful program Mobile Transfer can help you make the dream of transferring data from phone to phone come true.
Mobile Transfer is a useful tool that make data transfer workable from phone to phone even if they run the different operating system, for example, iPhone 7 to Samsung Galaxy Note 7, HTC, Motorola, Sony or LG and more Android phones are compatible to this program. You can also use it to copy any data like contacts, messages, videos, pictures, songs, call history, notes, bookmarks, and so on. The steps to operate it are not that complex as you think. You need only 3 steps: Firstly, connect your phones; secondly, choose the data that you want to move; last but not least, transfer.
Download Mobile Transfer on your computer and try it yourself.
This program is compatible to almost every iPhone and Samsung device, iPhone 7/6 Plus/6/6s/5s/5c/5 and Samsung Galaxy Note 7/5/S7 Edge/S7/S6/S5, and so on.
How to Transfer iPhone 7 SMS to Samsung Galaxy Note7
Step 1. Run Mobile Transfer on the PC
After downloading and installing the software on your computer, launch it, by double click its icon. Then the interface as follow will be showed on your computer.
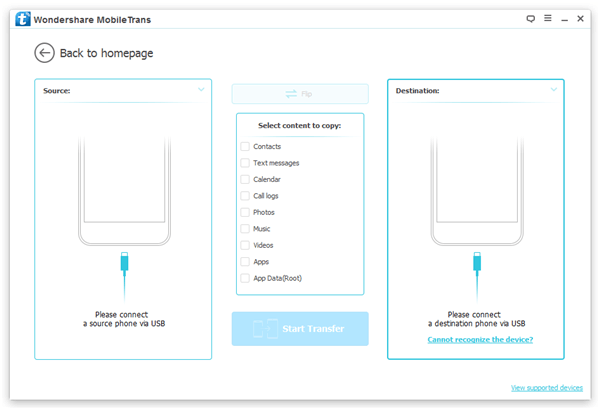
Step 2. Connect your iPhone 7 & Samsung Galaxy Note7 Via USB Cable
Connect iPhone and your Galaxy to your computer with USB cables. Then the program will detect for your phones. iPhone is shown on the left side of the interface and Samsung on the right. It means to move data from your iPhone to Samsung.
There's a "Flip" tab between your two devices. You can click it to change the position of these two devices so as to transfer Samsung data to iPhone ones.
Note: If you want to delete all the SMS first before copying iPhone data into it, you can tick off "Clear data before copy".
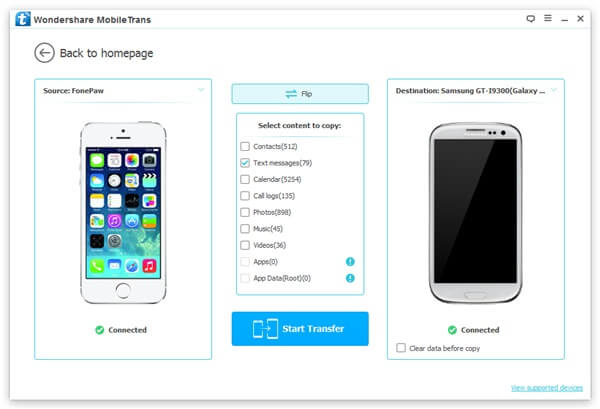
Step 3. Transfer Text Messages from iPhone 7 to Samsung Note7
Contacts, videos, images, music and text messages can be transferred to Samsung Galaxy S5 with the help of Mobile Transfer as you can see in the following window. Tick off the marks before the files except text messages. Then, start the text messages transferring process by clicking "Start Copy". After the process finished, click "OK".
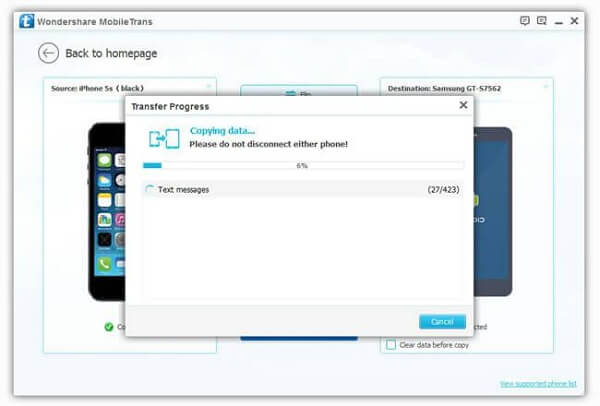
Download Mobile Transfer and try to transfer iPhone 7 SMS to your Samsung Galaxy Note7 on your PC. And this also works for Galaxy S7 Edge/S7/S6/S5/A9/A7, etc.
