Android users may have the same encounter that they should pay for a different type of Android data backup tool so as to backup different Android data. It is a waste of money and quite inconvenient. They may wonder if there is any tool that is almighty as a manager that can help them solve almost every problem. Actually, there is an outstanding and efficient tool called Android Data Backup & Restore, which enables you to backup and restore your Android data like contacts, messages, videos, music, files, etc. Next, I will show you the detail features of Android Data Backup & Restore.
Android Data Backup & Restore is an excellent Android backup program for Windows and Mac to back up and restore Android data. You are allowed to backup and restore your Android data easily in two modes: selectively back up & one-click back up.
Some of its features are listed as follow:
1. Encrypt your Android backup files with a password so that it can be only accessed by yourself.
2. It allows you to preview the detailed information of your Android data before or after backing up.
3. It is compatible with almost every Android phone, Samsung, HTC, LG, Sony, Motorola, etc.
4. Android Data Backup & Restore enables you to backup many data types, contacts, videos, music, photos, documents.
5. The steps to operate the transferring process are simple that within only 4 steps, you can have all the data that you want back.
You can download the trial version of Android Data Backup & Restore freely and let's see how it works.
How to Backup Android Content
Step 1. Launch Android Data Backup & Restore on Your Computer
After you have downloaded and installed Android Data Backup & Restore, launch it on your computer. Then connect your Android phone to computer via a USB cable.
Step 2: Allow USB Debugging
Once it is connected to the program, the Android phone will ask you to allow USB debugging. Tap OK. If there is no notification, follow the guide to enable USB debugging on your phone.
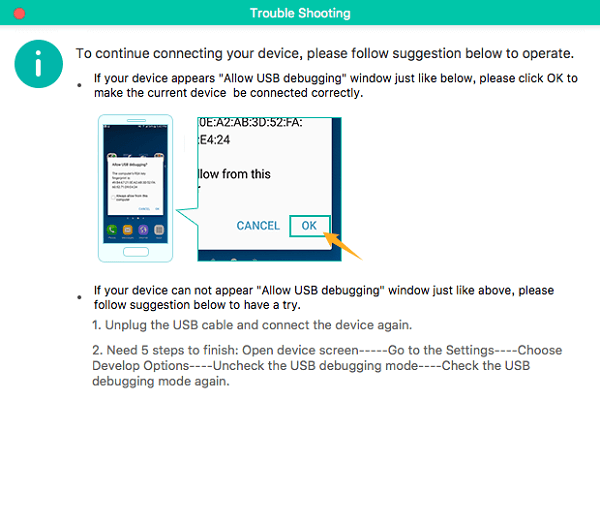
Step 3: Select Backup Modes
If you want to copy everything from your Android device to your computer, choose One-click Backup. Otherwise, click Device Data Backup and go on with the following steps.
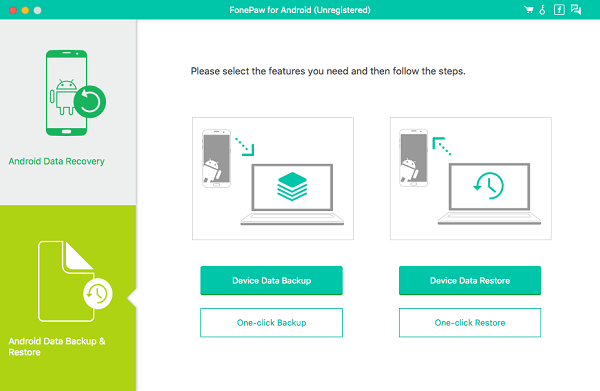
Step 4: Select Android Data to Back Up
Tick the data you want to back up such as Contacts, Messages, Call Logs or Videos. If you need to encrypt your Android data, click Encrypted Backup and enter a password and hit Start. Keep the password in mind, you will enter the password when restoring the backup files.

How to Restore Android Content
Step 1: Run Android Data Backup & Restore on your computer and connect your Android phone to the computer. Make sure that USB debugging is enabled.
Step 2: Select Device Data Restore and you can see all your Android backups on the computer.
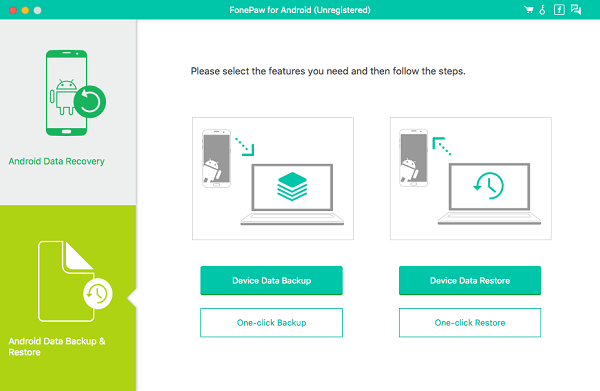
Step 3: Select a backup according to the backup data and device name. Then click Start.
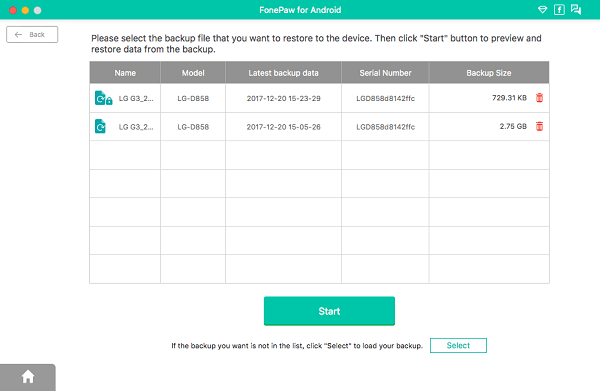
Step 4: All data and files in the back up will be displayed. Select those you want to restore and click the Restore button to move the data from your computer back to your Android phone.

You can also one-click restore your Android backups. Simply click One-click Restore on the program and then it will begin to restore backups to your Android phone.
As you can see, Android Data Backup & Restore is extremely easily used. Android Data Backup & Restore is helpful no matter you want to back up or restore your Android data like contacts, videos, music, photos, audio, and so forth. Try it and you'll find more useful and fun functions.
Why not download it to try to back up your Android data and if you like it after using it, you can recommend it to your friends, colleagues so as to help them solve their problems.
