"I'm wondering if there is any way for me to transfer my system apps from the HTC One to a PC, so that I can install those I like onto a new phone?" In fact, there is some way for us to do it. And don't worry, you don't have to root you phone. It also works when root users want to make a backup for emergency—if the system fails, you can get these apps back on your phone.
And the tool you need is Android Manager—a great program that has been used by hundreds and thousands of Android phone owners. It is able to export your apps, no matter they are built-in or not. What's more, users can just install or uninstall Android applications on a computer in a batch. No need for manual operations on your handsets anymore. You may get it by clicking the buttons below. Don't get the wrong version—Windows on the left and Mac on the right.
Note: Do not disconnect your phone in the middle of data transportation. Or it will fail.
Export System Apps to a Computer from HTC One
Step 1. Get the HTC One Plugged into a PC
Launch Android Manager. And then, an USB cable is to be used here, with its two ends on the phone and your computer. You will see this interface, telling that you should enable your USB Debugging on the phone. The right steps to do this are shown on the computer. Please follow it to turn the feature on, otherwise the program can't read your files, let alone transfer them.
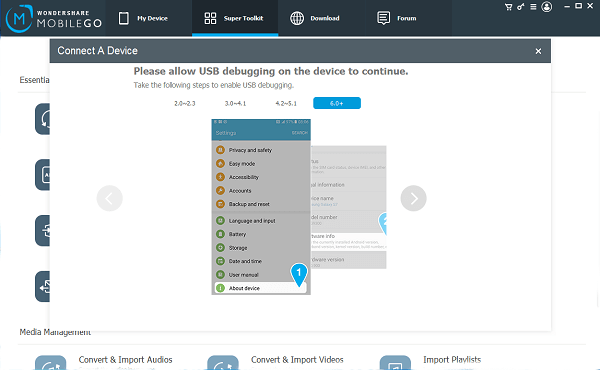
And the next move is to authorize the computer. Tap on "OK" on your handset. If you want the PC to be remembered, tick "Always allow from this computer" first.
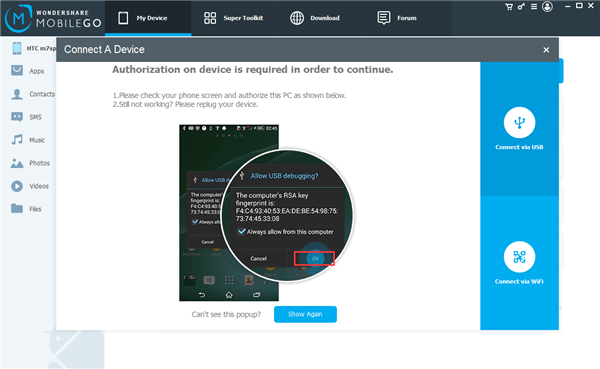
Step 2. Choose and Copy HTC Apps
Now that the phone is done connecting, you can go to "Apps", which is on the left side. And then click "System Apps". The number of them is listed on the side. Mine is 21, by the way. Select what you want. I'll simply tick them all for example. You can find out the space they take up at the bottom. (In case you can't see the words clearly, it says "21 items selected, 113.90 MB".)
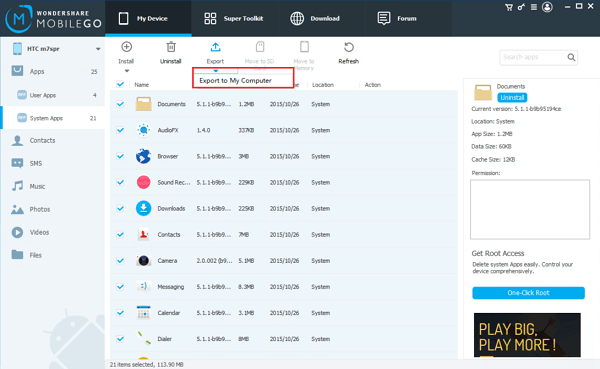
Use "Export to My Computer" when the triangle is pressed. A window will pop up for you to choose a folder. Find the one you want and click "OK". Because there are not so many of them, it shouldn't be long before the process ends.
Step 3. Examine the Apps
When it finishes, a box will come up, saying "Export Successfully". Click "Open Folder" to see the files, open them up and look if they can still function well as packages. Installable, in another word.
OK, we have gone through all the steps. It may seem easy for your guys. But, if you have any questions considering this, feel free to ask.
