When an Android device is running out of device storage, the best solution is to employ an SD card to expand the total storage. Apart from increasing dying memory, a portable SD card can store data and be used on other devices.
People Also Read:
● How to Backup and Restore Android Data?
● [User Guide]TunesGo - Best Android Transfer Tool You Ever Need
However, an SD card comes with nothing in the very beginning. So, you would have to transfer data to a new SD card from internal storage or from a computer. If you have no idea, please check out the following solutions.
Method 1: How to Transfer Data from Internal Memory to SD Card?
If you're not new to Android phones, you should know that most Android phones like Samsung, HTC, Sony, HUAWEI, and others are allowed users to move files from internal storage to SD card. Though the steps are different according to the models of cell phones, it's easy to do as the following tutorial shows:
Step 1. Open the "Files/My Files" app on your Android.
Step 2. Tap the "Device storage/Internal storage" option.
Step 3. Look up the files and open a folder.
Step 4. Select those you want to move and tap the "Menu" option at the upper right corner.
Step 5. Tap "Move" and touch the "SD card" option.
Step 6. Choose a folder to store data or create a new folder on your own. Note that contacts and text messages cannot be moved through this way.
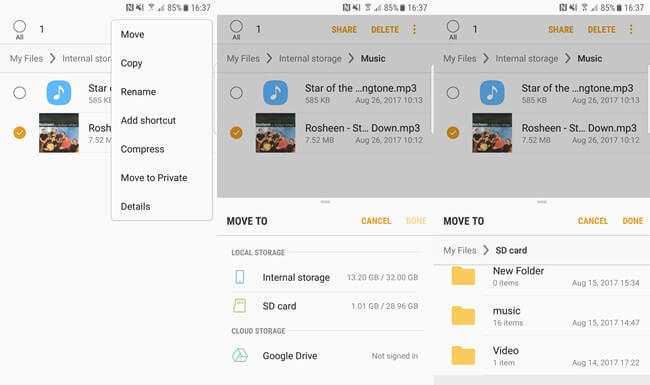
Method 2: How to Move Files from Computer to SD Card?
In addition to transfer data from internal storage, you can move desired files to SD card from your Win/Mac computer. That's way easy with DoTrans. As an authentic file transfer, apart from transferring data between devices, DoTrans allows users to import wanted data from an Android phone to a new SD card without a hitch. You can export your Android photos, videos, songs, contacts, messages, audio files to SD card as easily as the following shows.
Step 1. Launch DoTrans
Click the button to download and install the program on your Win/Mac. Then, connect your Android phone to your computer with a USB cable and enable USB debugging. The program will detect your device in no time.
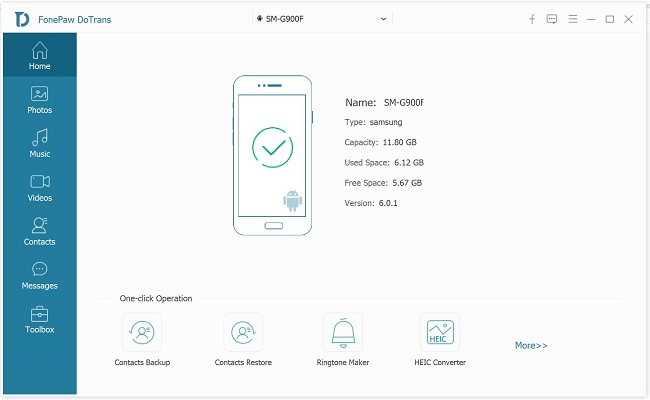
Step 2. Move Files to SD Card
Insert a new SD card into your computer. Select the files you want to transfer to your SD card. Then click the Export to PC button on the top. When the Select Folder window opens, choose SD card to save files.
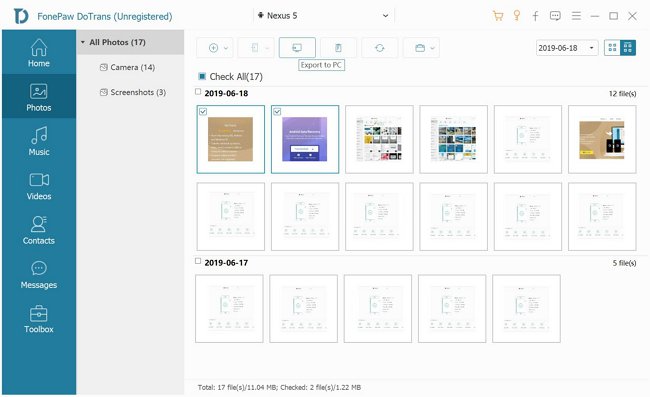
The program will begin to copy your files to the SD card. Besides transferring files, you can also use this software to backup your Android data, make ringtones or even convert HEIC into JPG/PNG format.
Comparison: Pros and Cons of Both Methods
To be honest, each workaround has its limitations and a good side. If you want to pick up a way suitable for you, you can go on reading this comparison. Hope you find a desirable solution.
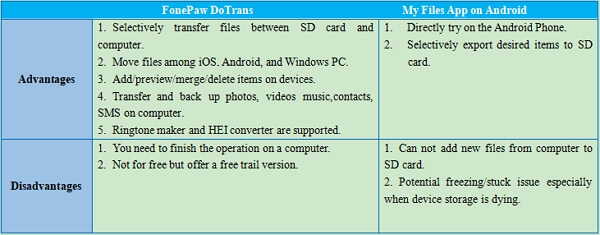
DoTrans can also help transfer data between your computer and Android phone or switch data between Android and iPhone. Any transfer problem is a cinch for this powerful Android file transfer tool. You can try the free trial version to experience it.
