For HTC users, we have a great tool, which is named HTC Sync Manager. Though being free, it fails a lot, as is complained by many customers. And what if you are in need of transferring your data from a HTC phone to PC? Is there an alternative? Yes, there is. What's more, one click only will do the work.
And the name of it is Android Manager, a multi-functional program for Android and iOS users. With it, data of all kinds can be copied--it can be used to install or uninstall apps, sync Live Mail contacts to Android phones, send SMS to phones from PC, etc.
Transfer Files from HTC to PC with One Click
Step 1. Connect PC and HTC
Launch Android Manager. You will then see this interface. Choose your system. And since HTC is based on Android, we'll click the second one. And then use your USB cable. When the phone is connected to your computer, an automatic installation of drivers will be performed.
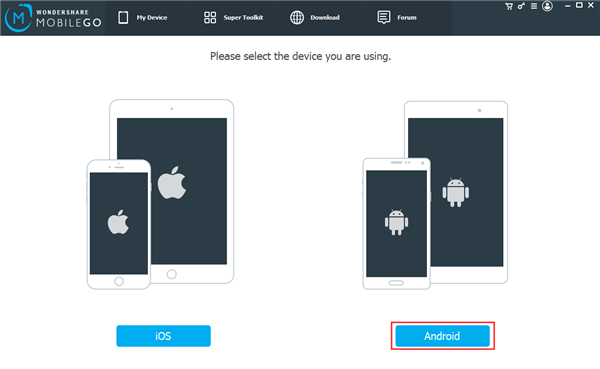
Step 2. Enable USB Debugging on HTC
Now it's the time to turn USB Debugging on. This is an option of the Android OS, which is often used by developers. So, what do we need it for? This is because usually computers need permission to get full access to your files. (Unlike transferring data under MTP mode) And to enable Debugging, you can see the instructions on the program. Or click the link to learn more about it. My HTC is using Android 6.0, so the steps for this version are shown.
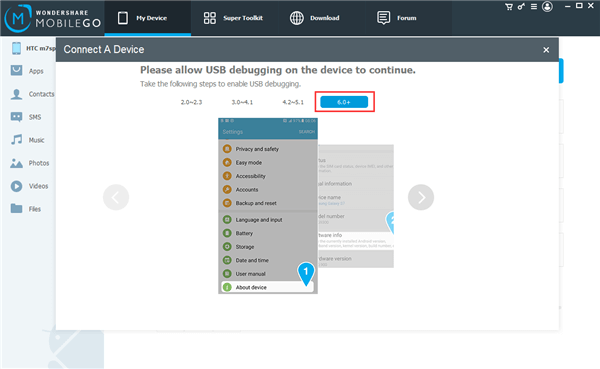
Go to your phone and click "OK"
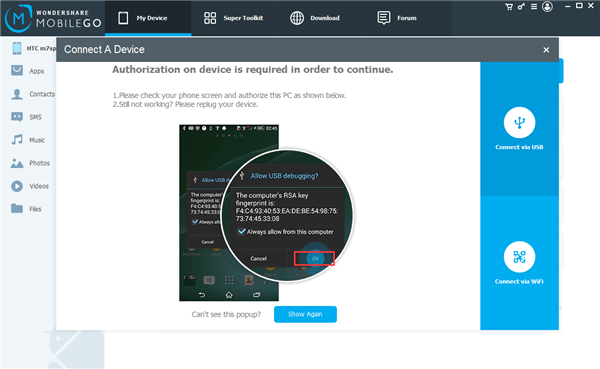
Step 3. One Click to Transfer Data on HTC to Computer
Now you can go to "Super Toolkit" and click "One-Click Backup", which can be found on the left side.
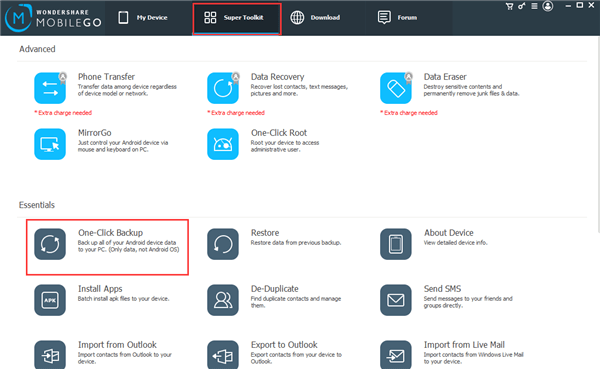
There will be a pop-up, showing the data detected on the phone. Tick the types you want. And choose a folder to store them by tapping on "Browse". After that, click "Back Up" and wait. The time needed depends on how many files do you transfer.
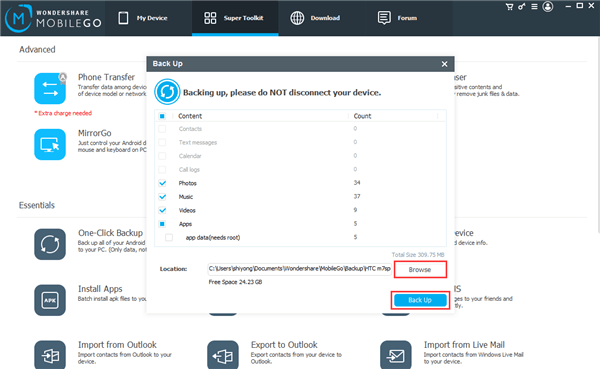
Note: If you are going to copy app data, the phone should be rooted first.
There is a method two, by the way. Go to "My Device" and choose file types. For example, I'll select "Music" here. Click it and all the songs on your phone are listed. Tick them all or whichever you like. And use the triangle under "Export". Choose "Export to My Computer" and the folder. Ok, it is done now. Of course, you can deal with other data. Steps remain the same.

Thanks for your time. If you find this helpful, share it on Facebook or any other platforms. Your friends may like it too.
