If the solid state drive is damaged and you still want to recover files from it, to be honest, it's not easy but still possible to realize. One of the benefits of using an SSD is its stability to keep data safe. To restore files on a broken solid state drive, you have to rely on a professional tool to start an advanced scanning for existing data. However, it may be a bit hard to restore all the content, but okay to restore most of them. Please follow the tutorial below and get them back.
People Also Read:
● How to Restore Photos from Hard Disk Drive on Computer?
● [Hard Drive Repair] Data Recovery from Broken Hard Disk Drive
Solution: How to Restore Files from A Broken Solid State Drive?
Data Recovery is able to scan and restore data from drives including solid state drive, hard disk drive, flash drive and more with superior technology. Even if your solid state drive is damaged, this program is still possible to scan out the existing and deleted data for you. For a further knowledge, please read on.Don't Miss: To have further knowledge of Data Recovery, here is a full guide - [Hard Disk Recovery]The Best Data Recovery for Win/Mac.
Recoverable Data with A Variety of Extensions:
- Photos(18): JPG, TIFF/TIF, PNG, BMP, GIF, PSD, CRW, CR2, NEF, ORF, RAF, SR2, MRW, DCR , WMF, DNG, ERF, RAW, etc.
- Audio(8): AIF/AIFF, M4A, MP3, WAV, WMA, MID/MIDI, OGG, AAC, etc.
- Video(12): AVI, MOV, MP4, M4V, 3GP, 3G2, WMV, ASF, FLV, SWF, MPG, RM/RMVB, etc.
- Email(12): PST, DBX, EMLX, etc.
- Document(8): DOC/DOCX, XLS/XLSX, PPT/PPTX, PDF, CWK, HTML/HTM, INDD, EPS, etc.
- Others(3): ZIP, RAR, SIT, and other useful data.
Step 1. Launch Data Recovery and Select Data to Scan
Please give it a click on the button above and install Data Recovery for Win on your computer. Then, give it a go. The first step requires you to select types of data you want to recover from solid state drive, please make up your choices and click "Next" to proceed.

Step 2. Start Quick Scan for Data
Now, you'll be asked to locate a path to start scanning for files. Please look up and select your solid state drive on the screen and click "Start" to boot up the scanning. The default scanning mode is "Quick Scan", but it will prompt you to try "Deep Scan" if no desired data are found. Nevertheless, I want you to know in advance that it takes hours to scan the whole solid state disk, so please don't waste your time on waiting.
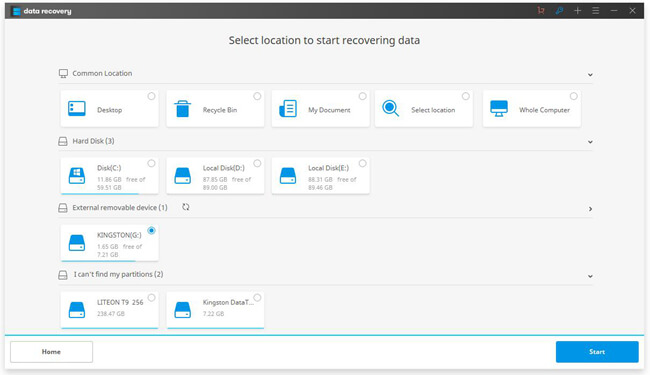
Step 3. Get Files Back on Computer
When done scanning, Data Recovery will display all content on the screen. Most of them are allowed to preview. Then, please check the desired data and "Recover" them to your computer.
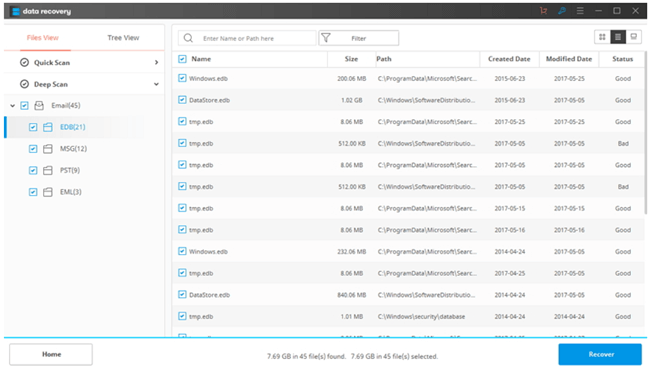
Note: What're the Differences Between SSD and HDD (Hard Disk Drive)?
SSD is the acronym of Solid State Drive while HDD of Hard Disk Drive. Both are the storage devices used to store data persistently. However, HDDs are relatively more ancient than SSDs.
Both SSDs and hard drives do the same job: They boot your system and store your applications and personal files. But each type of storage has its own unique feature set in terms of price, capacity, speed, durability and Fragmentation and more.
To know more of their differences, please check out the following comparison chart. Also, you can tell by smile faces which one outperforms another in a certain feature.
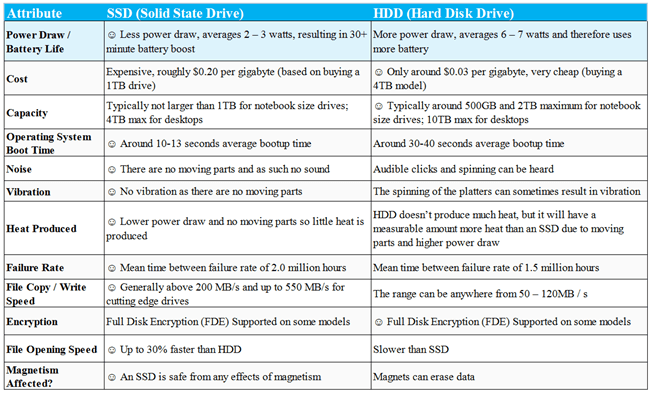
Note that to check out the comparison table in full size, please click here: SSD vs HDD.
That's all. Hope you learn useful things from this article. If you have any lingering puzzles, just drop your comments below and I'll get to you soon.
