If you are crazy fans of Samsung Galaxy, you must know that you are able to create the motion photos and animated GIF with the camera of Samsung S7 edge itself. It is pretty cool to create the GIF images on the device directly and even don’t have to install the third-party App.
This article would introduce how to create the GIF images on Samsung S7 edge. In part 1, I will show you the guide to create the animated GIF via the camera of Samsung S7 edge itself, while in part 2, you will learn the method about make a GIF image on your computer, with which the photos/video come from your Android device. Please continue to read, you will find out what you want.
Part 1. How to Create Animated GIF on Samsung S7 Edge
Capturing a GIF image on the device is pretty simple. All you need to do is to get a Samsung Galaxy S7 edge and have several “tap”. Please follow the guide below to make your own motion pictures, which record your real life in an interesting way.
- Launch the camera App on your device.
- Tap “Mode” button on the lower left of the screen.
- After that, you can see the "Animated GIF” option on the interface. Just tap it and you are able to start to creating the custom GIF images.
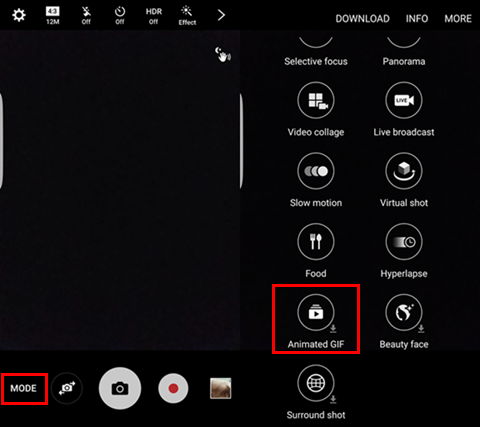
Part 2. How to Create Animated GIF with TunesGo
If you want to create the animated GIF by using the photos/videos from your Android device (including Samsung S7 edge), you are recommended to try the TunesGo App, which allows you to create the GIF from device (both Android and iOS) as well as computer easily.
Step 1. Download and Install the TunesGo App
First of all, please download and install the App by clicking the button below for the correct version. Then launched it on your computer.
Step 2. Plug Samsung into Computer
Please connect your Samsung to PC via the USB cable that comes together. But please do not forget to enable USB debugging on your device, or it could not be able to be detected by the program.
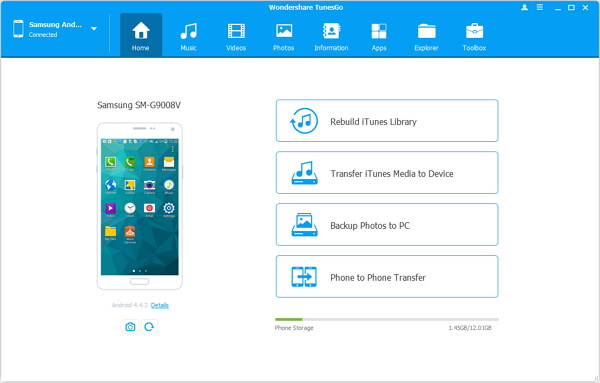
Step 3. Choose Photos/Videos from Device
After you connect device to computer successfully, please click “Photos” from the main menu on the top pane. Then you can see the photos and videos from your device would be shown on the left pane of the interface. Please choose the ones you want to create GIF from by clicking “Add”.
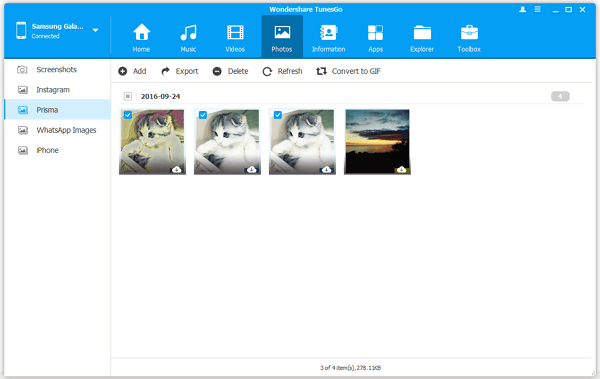
Step 4. Create Your own Animated GIF
Now, please click the “Create GIF” bottom on the pop-up window and the program would begin to create the GIF image for you.
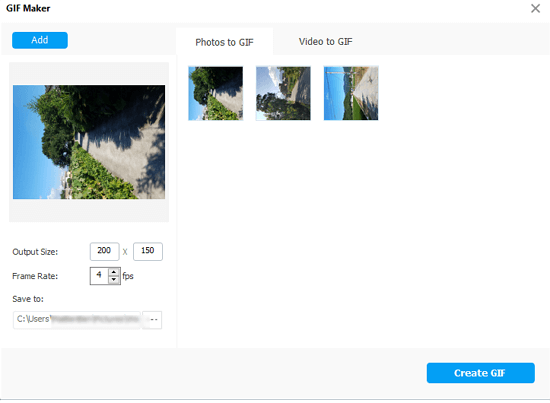
Actually, with TunesGo, you are able to create animated GIF in a more effective way and you can choose the photos and videos from several different source. Please download and install the program by clicking the download button below and give it a shot.
