"My Samsung Galaxy S6 got bricked after I tried to flash ROM. Now it's completely unresponsive. What can I do? I have much important files stored on my Samsung device. Any idea will be greatly appreciated! " - Posted on Androidpit
● How to Root Samsung Device with Kingo Root?
● How to Restore Data from Black/Unresponsive Galaxy?
Trying to root or flash ROM with mobile phones risks a lot. A wrong step would lead to the bricking awkwardness. When the device got bricked, that turns a multifunctional device into a useless brick. Though bricking is a nightmare for most mobile users, it will be no more if you've read this guide in advance.
Definition: Soft Brick or Hard Brick?
Bricking refers to the state that the device shuts down and fails to boot up as usual, or stuck in screen of death. Before you read on, please check out which bricking meets your case, Soft Brick or Hard Brick.
What is Soft Brick?
Soft brick is known as software brick. Apparently, it's cause by software problems like malware, operating system glitches or ROM. If your device freezes on startup loop, black/blank screen, Recovery/Odin mode, it must be soft brick. Luckily, a soft-bricked device is much likely to be repaired.
What is Hard Brick?
Hard brick might occur without users' knowledge, for it normally results from hardware glitches. In that case, a device might be unbootable. Once it happens, I'd suggest you to buy a new device instead or take the Samsung device to an authorized store for repair.
Reasons: What Bricks Your Samsung Device?
Knowing the causes that brick your Samsung is helpful both for repair and for being free from the same situation. There are a variety of reasons that might lead to the bricking, please take a look.
- Trying to flash device but the steps went wrong due to USB disconnection or others.
- Samsung operating system is corrupted after improper OS update.
- Code programs are cleared or shut down after rooting.
- Install malicious software on your Android phone or get virus attacked.

Tricks: Simple Tricks to Try Before Reading on
Before you get down to workaround section, there are a few tricks you can try in advance, including device restart and factory reset.
How to Restart Samsung?
Way 1: Hard reboot. Press and hold down "Power" and "Home" buttons together for 10 seconds. Now that the device is off, you should wait for a few minutes and start up the Samsung with "Power" button.
Way 2: Wait till the battery of your device runs dead. If you don't have enough time, please directly get the battery out of the device, then your Samsung will be forcibly shut down. After a couple of minutes, please turn your device on to see whether it works.
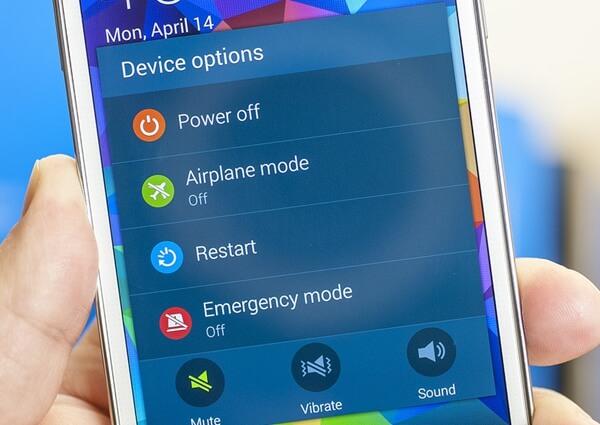
How to Factory Reset Samsung?
Above all, you should put your device into recovery mode. Please hold "Power", "Home" and "Volume Down" buttons at once until your Samsung reboots and recovery mode shows up. Then, click "Volume Up" to continue. After that, use volume keys to select "wipe data/factory reset" option and confirm via "Power" button.
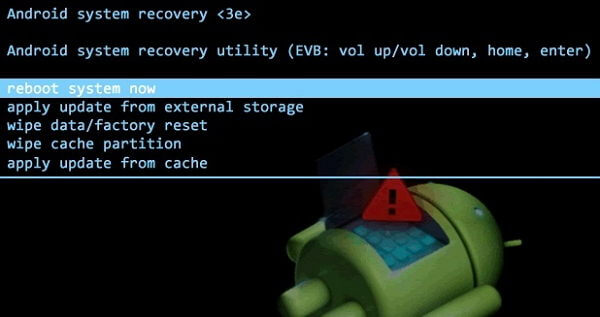
Workaround: How to Unbrick Your Samsung without Data Loss?
Android Data Extraction is a professional tool well-designed not only to extract existing data from unresponsive Samsung devices but also to fix a troublesome Samsung device without data loss. It's totally safe and easy to use. If you don't believe so, just take a look by yourself.
Supported Samsung Devices:
- Samsung Galaxy S4/S5/S6;
- Samsung Note 3/Note 4/Note 5;
- Samsung Galaxy Tab Pro 10.1.
Step 1. Connect Bricked Phone to PC
To begin with, launch Android Data Extraction and then plug your bricked Samsung device to the computer. After that, the program will detect and recognize your device. When the following window occurs, click "Fix Device".
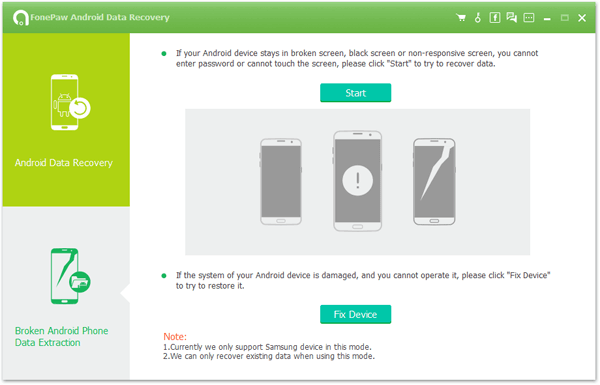
Step 2. Choose Fault Situation
On the screen, you can see five common cases of screen of death. Please choose the one that matches your situation. (If not, select "Others" option) Then, click "Next".
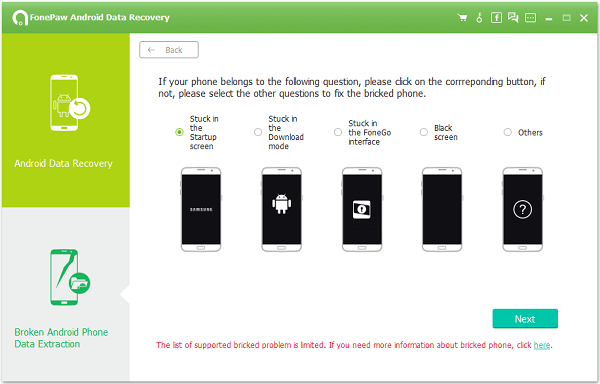
Step 3. Select Device Name and Model
Now, you should get your Android associated with the software. Also, please choose your device information from the list. If you don't know, please navigate "Settings" > "About device" to check out the "Device Name" and "Device Model". After reading "the disclaimer", click "Confirm" to continue.

Step 4. Enter Download Mode
You should put your Samsung into "Download Mode". Please follow the onscreen instructions. When done, please click "Start" to begin fixing your device.
1. Power off the phone.
2. Press and hold the "Volume Down", "Home" and "Power" buttons at the same time.
3. Press the "Volume Up" to enter Download mode.
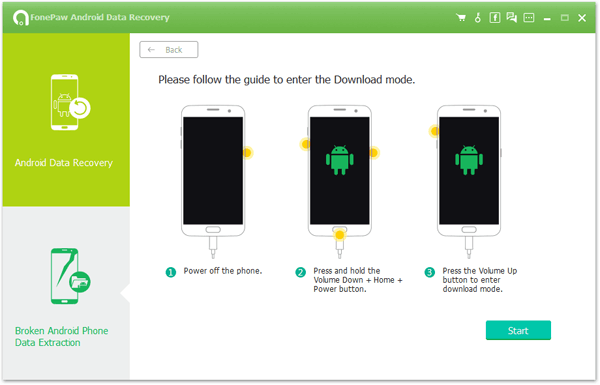
Step 5. Get Device Fixed to Normal
After the time your clicked "Start" on the former step, your device has been fixing. It takes three parts "Download matching recovery package", "Recover your device" and "Repair completed". After the process completes, you device will be restarted.Note that there is an optional choice for you to recover data from your device - "Android Data Recovery".
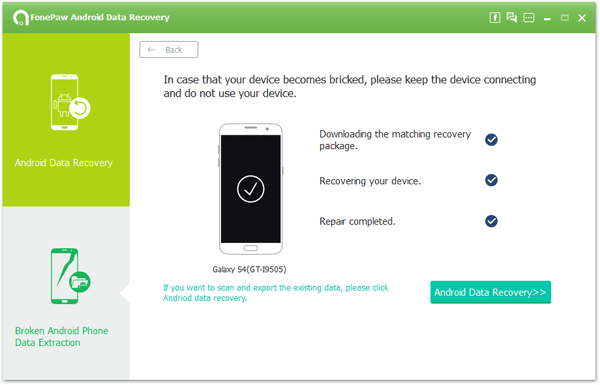
That's all it takes. If you're still having lingering questions, please drop your comments below. Also, if you're going to make changes to ROM or software on your device, please make a full backup in advance.
