It's estimated that the average people, consciously or unconsciously, light up the screen of their cell phones almost 150 times per day according to the research from Samsung. Mostly, we check out the device so as to keep pace with the time. However, the excessive frequency of pressing the keys would definitely wear out buttons on your mobile.
People Also Read:
● Samsung Black Screen of Death? How to Fix?
● How to Recover Lost Data from Samsung Devices?
To meet such a need, Samsung introduced an Always-On Display to users on devices like Samsung Galaxy S7/S7 edge, S8/S8 Plus. With the debut of AOD, I'm sure it would be seen on more and more phones. However, how much do you know about AOD? It's actually customizable on Samsung.
Part 1: How Much Do You Know About AOD?
What is AOD? AOD is short for Always On Display, which means the display screen of a mobile phone keeps on all the time. It mainly shows the clock, calendar and notifications on the screen.
The benefit of such a feature is providing convenience for users. It allows to check out the precise time whenever you like without repeatedly pressing the button to wake it up. Also, it effectively helps save the Wake/Sleep button from wearing out fast.
However, with benefits come drawbacks. The main problem is that it drains the power away faster than when off, though it takes little as was expected. Also, a potential issue is that it might lead to the freezing problem on Samsung. I don't mean to freak you out but this issue is mentioned on forums.

Part 2: How to Customize Your Own Always-On Display?
Most Always-On Display allows users to personalize it as per their liking, and so does that of Samsung. You can customize your exclusive Always-On Display as you like in terms of these respects.
As to finish the customization, you should navigate to "Settings" > "Display" and tap on to launch the "Always On Display" screen.
1. Select A Type of Layout.
Tap on "Layouts" option and you're able to select which content to show on the screen, Clock, Calendar or Image. Also, if you want to display notifications on the AOD, you can toggle on "Show notifications" option.
a.Clock. When you select Clock to show, you can also choose a certain pattern for the clock. There are up-to-11 patterns available. What's more, you're allowed to choose the color or background (8 wallpapers) for the pattern.
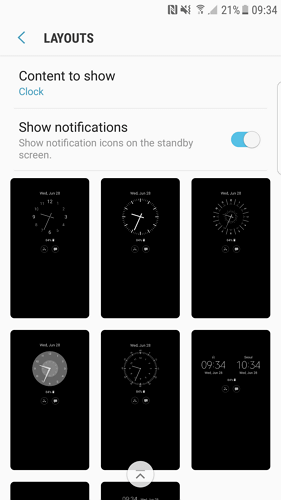
b. Calendar. If you prefer a calendar, there are two patterns for you. One is a calendar with a whole month, the other is specific to every day. If you want to keep up to date with everything in a day, it's a good choice.
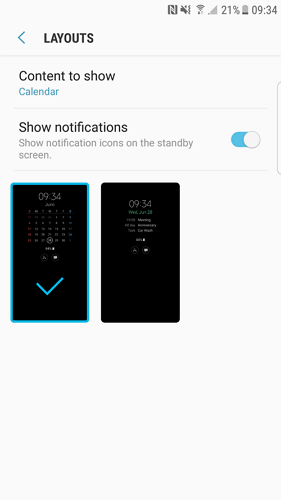
c. Image. However, if you just simply want a stunning starry night on your screen. Switch to "Image" option. There are four eye-catching images to choose. The sky of remote planets? A sparkling starry night? Twelve constellations? Just pick one.
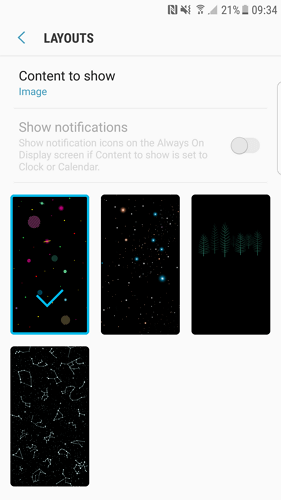
2. Set schedule.
If you just want to enable AOD at specific times, you're able to set the schedule for it. Tap on "Set schedule" and manually swipe to select the START time and the END time. At the bottom, there is a bar showing you the period you've chosen.
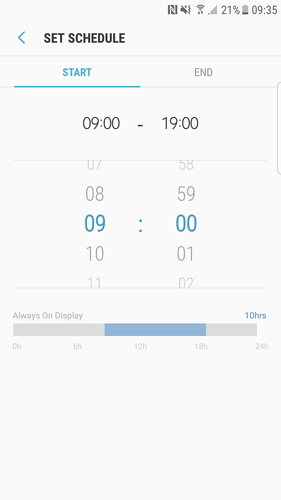
Personally, I think it's power-consuming to turn AOD on all the time. However, I do get used to checking my Samsung S8 Plus from time to time. Therefore, I set the AOD to turn on when I'm awake and off when unoccupied at night.
