Things may happen like this: you change a new Android phone and almost all data is transferred from the old one to the new. Few days later, you need to put a call, but you found that you haven't save the number in the contact list yet. What will you do next? I guess the first solution comes to you may be thumbing through the call logs in your old phone. This is definitely a method to tackle the problem. What if the same situation appears days later and unfortunately your old device is not by your side? To avoid this troublesome, I would think of transferring call logs to the new phone, so that I can search records in the new handset directly, needless to access to the old one. Mobile Transfer is the first software I want to share with you.
Professional and useful transferring tool, Mobile Transfer enables you to back up data like photos, videos, messages, contacts, apps, calendars in between cell phones. For Android users, call log is also supported to be copied from one handset to another.
Let's see how to transfer call logs between Galaxy, LG Optimus, Sony Xperia and more.
How to Copy Call Logs from Android to Android
Step 1. Download and Install the Software
There are two versions of Mobile Transfer: Windows and Mac. Download the right version according to your PC system. When download finished, set it up on PC.
Step 2. Run the Phone to Phone Transfer Program
After installment, double click the icon to launch Mobile Transfer. Select Phone to Phone Transfer mode when you enter the primary window as below.

Step 3. Connect Both Cell Phones to PC
Plug your Android devices into computer or laptop respectively. As soon as they are successfully recognized by the program, the interface will display as below. In the left block is the Source phone which you need to output call logs, the right one is the Destination device where you save data. "Flip" is an option provided you need to switch the phones' places.
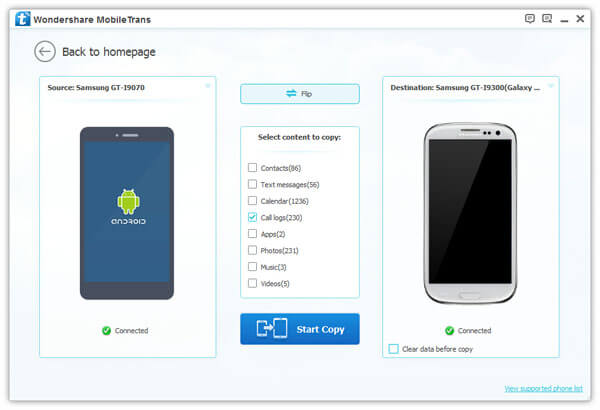
Step 4. Start to Copy Call Logs
In the middle column, you can see your phone contents by categories, and the quantities of each data. Tick "Call Logs" item and deselect the others, then press "Start Copy" button. When the transfer process is done, click "OK" and disconnect your devices.
As you can see, Mobile Transfer is a convenient tool helping you transfer Call Logs from Android to Android just through some simple steps. Why not download it and have a try? Free trial version is offered below.
