Samsung has recently released Samsung Galaxy Note 7, which was very popular among phone users. They focus on some information on how to use Galaxy Note 7 better. One frequently asked question is how to transfer data from Note 7 to an iPhone 7/7 Plus. It seems difficult to transfer because different mobile phone supports different displaying format. So, sometimes, it is possible that the data can't be read on the destination phone. That is why we need Mobile Transfer.
Mobile Transfer is so excellent a transferring tool that you can transfer data between phones like Android phones and iPhone. It supports almost every Android and iPhone including Samsung Galaxy Note 7, Samsung Galaxy Note 5, Samsung Galaxy S7, Samsung Galaxy S6, iPhone 7/7 Plus/6s/6s Plus/6/6 Plus or even the previous phone model. And it enables you to transfer contacts, text messages, videos, music, photos, call logs, apps, and so on. With Mobile Transfer, you can transfer the data above with only one click. For it brings so much convenient to us. So it would be a good choice to transfer Samsung data to your iPhone with the help of Mobile Transfer.
Download Mobile Transfer below and read the further detail of how to transfer Galaxy Note 7 data to iPhone 7/7 Plus.
Steps to Transfer Galaxy Note 7 data to your iPhone 7/7 Plus
Step 1. Install Mobile Transfer on your Computer
First of all, install the program on your computer and launch it. Then, you will see the main interface of the program. Then, connect your Samsung and your iPhone to the computer via USB cable. The program will detect and scan your device automatically.
Note: Make sure that you have installed iTunes before, otherwise, the software can't transfer any data for you. If you have never downloaded one, the program will tip you to install it.
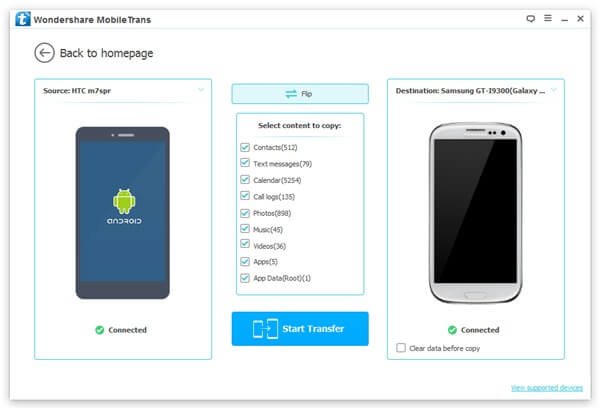
Step 2. Transfer Samsung Data to iPhone
- Transfer contacts from Samsung to iPhone
- Transfer music/videos from Samsung to iPhone
- Copy SMS from Samsung to iPhone
- Move photos from Samsung to iPhone
With the iPhone to Android Transfer, you're able to transfer contacts from Samung, Nexus, Ace and more to iPhone. It offers you a full copy with not only the phone number, but also company name, email address, job title, home address, etc.
Note: If you find that you have already import contacts to your iPhone, but you don't want to keep them any more, you can click "Clear data before copy", the bar located at the lower right corner.
To transfer and convert all songs and videos on your Samsung phone to iPhone is possible for you if you use Mobile Transfer. With only one click, you can have Samsung music or videos on your iPhone.
You are also allowed to copy SMS from your Note 7 to your iPhone if so long as you want. Mobile Recovery can help you do it easily.
The phone transfer tool will detect all the photos on your Samsung phone and move to your iPhone.
As Mobile Transfer can help you transfer Android contacts, videos, photos, music, call logs, apps, SMS and so on to your iPhone that other transferring tool may not have. You can download it on your computer and try it by yourself.
In all, download Mobile Transfer on your computer, install it, launch it and connect your phones to the computer with the USB cables. Make sure that your USB cables are well connected during the transferring, or the transferring process will be halted and the data may get lost. If your Samsung Data get lost during the process, you can try a recovery tool called Android Data Recovery which can help you recover lost Android photos, videos, contacts, text messages, call history and so on.
