Facebook Messenger supports you send photos when chatting with others, for example, selfies, family photos, and more. When using Facebook Messenger on another Android phone, you should want to keep not only chat history but photos sent and received. That’s why we are here today. This guide will show you how to save Facebook Messenger photos to another Galaxy phone, for example, Samsung Galaxy S6, with Mobile Transfer.
Mobile Transfer is designed for data transfer between most smartphone. You can copy and save your Facebook Messenger photos as well Facebook Messenger application to your new Galaxy phone. Photos can be moved and saved in full size. Now download the program and have a try.
Save Facebook Messenger Photos to Another Galaxy Phone
Step 1. Select a Solution. Launch Mobile Transfer on your computer. Then choose "Phone to Phone Transfer", a suitable solution for Facebook Messenger photo transfer.

Step 2. Connect Galaxy Phones to your Computer. Plug your old phone and the new Galaxy phone to your computer. Please note that you need to turn on USB debugging mode on both Android devices.
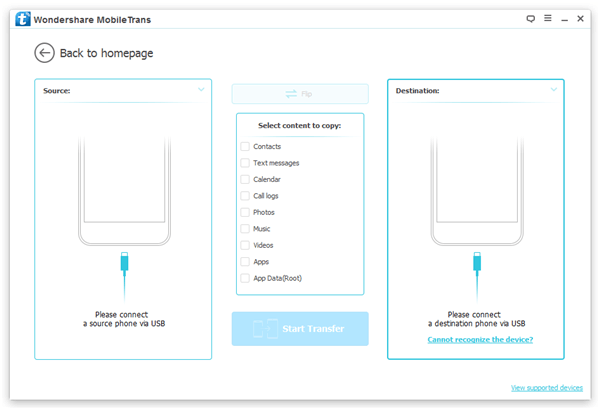
Step 3. Select File Types to Copy. Now you can precisely choose file types to clone. To save Facebook Messenger photos to another Galaxy, please highlight "Apps" and "App Data".
Note: After selecting file types, you should receive a pop-up note, which requests to temporarily root your phone. Click "Confirm" to continue.
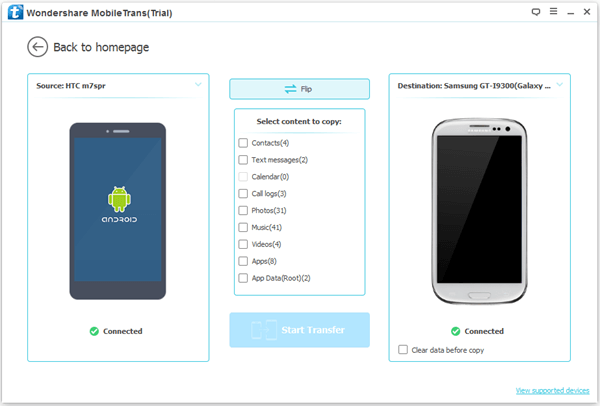
Step 4. Save Facebook Messenger Photos to Another Galaxy. Now, you can click "Start Transfer" to start the copying process. You can click "Clear data before copy" to clear app data in your new device first. But we do not suggest you choose it because you can loss some data you need.
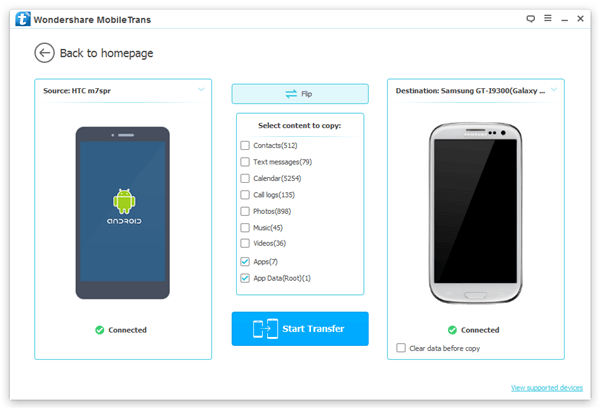
Step 5. Save Facebook Messenger Photos Completely. During transfer process, keep both phone connected to the computer. When it is completed, click the button "OK" to finish the process.

Go to your new Galaxy and open Facebook Messenger. You will see photos there. Besides photos, you can also transfer Facebook messages to another Android. If you have any thoughts about our post or the program, please leave them below.
