For your Samsung Galaxy, videos, music, office files like PPT, PDF, etc. will occupy large memory space. Many users may delete some contents to make room for new resource. However, you may find out that Galaxy S5 contacts disappeared when you need to use them. Are you feel regretful? Can’t you find back your lost numbers again without any tool? Now stop worrying about this, with Samsung Data Recovery, you can easily make contacts recovery.
Samsung Data Recovery, is specially designed for rescuing deleted contacts from Samsung Galaxy. It is able to get back discarded contacts back on Samsung Galaxy S5/S6/S7 directly from your device and you don’t need to input your phone numbers one by one again. In addition, messages, videos, music, and other file types are also can be retrieved.Here is a free trial version app for you. Be sure to choose the right one for your computer.
Part 1. Reasons Why the Contacts Would Disappear
Some people may feel really confused that their contacts on the Android phone would disappear sometimes and they don't know the reason why. Now I want to list the several normal situations that cause the loss the data.
- The most common reason that your contacts disappear can be deleting by accident. You may realize that you've done the wrong thing after you tapping the delete button or, miserably, you even couldn't aware that happened, which will make the recovery more difficult.
- When merging the contact information, the same contacts would be merged and disappeared. Or you may merge the different phone numbers with same name wrongly. In this way, you lose some of the contacts.
- When transferring data to another device, you may choose to delete the data on the source phone or the target phone.
- All the data on the device is deleted automatically.
- Your contacts are saved on the SIM card, but it is out of device or gets some errors. In this way, your contacts would lose.
Part 2. Steps to Retrieve Deleted Phone Numbers from Samsung
Step 1. Connect Your Device to Your Win or Mac
After downloading, install and run this smart program on your computer. And connect your Samsung Galaxy to PC via USB cable.
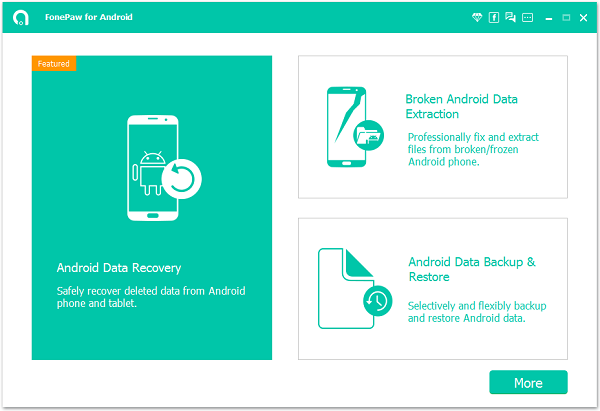
Step 2. Enable USB Debugging on Galaxy
What you need to do next is to enable USB debugging on your device. Choose the right way for your phone among these three options.
1) For Android 5.0 or newer: Tap "Settings" > "About Phone" to tap "Build number" seven times for "You are now a developer!" signal. Then, move to "Settings" > "Developer options" to turn on "USB debugging"
2) For Android 4.2 to 4.4.4: Move to "Settings" > "About Phone" > Tap "Build number" for several times until "You are under developer mode" appears > "Settings" > "Developer options" > Check "USB debugging"
3) For Android 3.0 to 4.1: Enter "Settings" > "Developer options" > Tick "USB debugging"
4) For Android 2.3 or earlier: Go to "Settings" > "Applications" > "Development" > Tick "USB debugging"
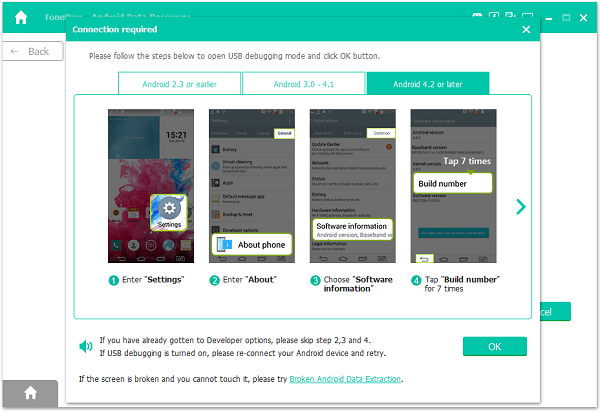
Step 3. Begin Analyzing Your Samsung Galaxy
When your Galaxy is successfully detected by the app, you will see the following window. Since it will take a long time to scan all the data of Samusng, you can select the contacts to scan.
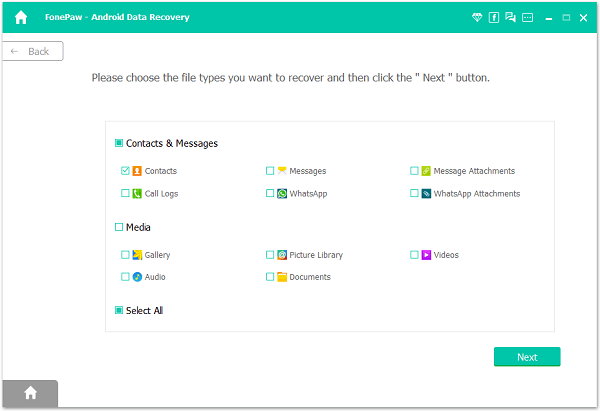
Turn to your device's home screen, you will see "allow" button. Click it and come back to app again. Now the program will go to scan your device.
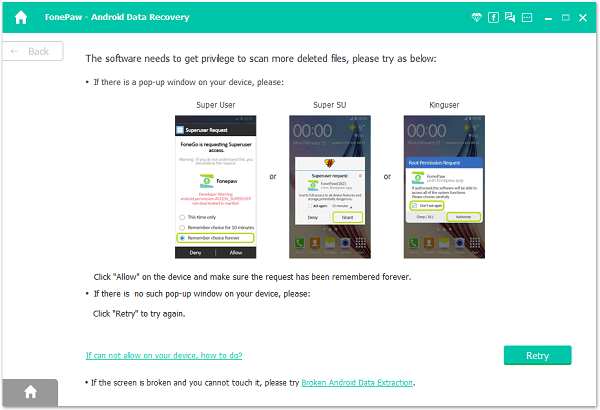
Step 4. Check and Restore Deleted Phone List
The scan will cost you a few minutes. Then you will see all the scanned out results listed by the program. Click “contacts” on the left and tick “Only display deleted item(s)” for lost phone numbers. Now you can preview and mark those you want to click “recover”. All the steps are completed and you need to wait for a moment before the app saves them on your computer.
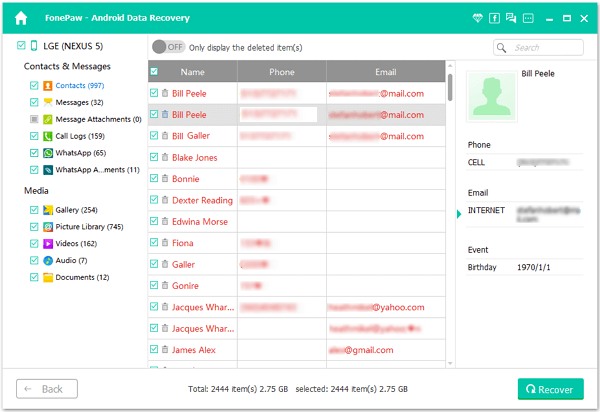
Part 3. How to Save the Contacts Effectively
- If you want to keep the information of contacts at once, making a screen shot can be a good choice. For several contacts, it is very effective. However, if you get tons of contacts to be saved, of cause you need to choose the other method.
- Keep the contacts both on internal memory card of device as well as the SIM card to protect from data loss.
- Export and save data to PC. Just like part 2, you are able to save the data on PC after recovery. Or you can export the data to computer via the USB cable.
- As the above three methods could have some limits and may could not fit your case, now you can try Android Manager to back up data including contacts, text messages, photos and so on with one-click. And you can also restore them from computer to your device easily.
You are able to recover the deleted data and back it up with the above methods, which are simple enough to use. If you have any question, please just drop us a comment below.
