It is common for people to do save their data to a computer before they are ready to dump the old HTC handset or reset the phone. I believe that most of you will consider it as important because those contacts, photos, messages on the device are still needed in the future. A question may be raised that how it is done. Manually? No, absolutely not. Of course, it is doable to transfer the files by copying data from the HTC phone and then pasting them to PC. But, it is not efficient enough. For this purpose, four easier ways are introduced for you to follow.
You need to download HTC Sync Manager, Android Data Recovery, Mobile Transfer or Android Manager first. The steps of backing up Android Data will be told in details below. By the way, even if you haven't got the new information backed up and accidentally lose it, the second can help with it. Recovering data from HTC couldn't be easier for it.
Four parts are involved:
Part One: Save Files with HTC Sync Manager
HTC Sync Manager is a free application to backup things and update them to your phone. Contacts, calendar events, bookmarks and documents are all supported. This guide may not make sense for those who do not have the software installed. So, you might want to get the program download first.
Step 1. Connect your HTC phone to PC via a supplied USB cord. And then click "Home" > "TRANSFER & BACKUP".
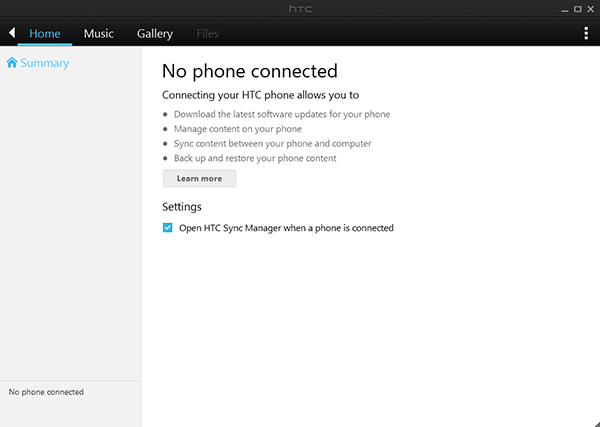
Step 2. Under "Backup and restore", choose whether to save media files as well and whether to always backup the HTC phone when connection is done.
Step 3. Tap "Back up now". Finally, choose whether to set a password for the backup and confirm it. Press "OK" at the end. With almost the same steps, you can recover the files with backup files.
Part Two: Export HTC Data to PC with Android Data Recovery
One of the best alternative, with no doubt, is Android Data Recovery. The program is well coded for phone users to deal with lots of situations. And backing up files is one of its main feature.
Step 1. Install the Program
Of course, installation needs to be done. That's for sure. And when it is finished, you can use a cable for phone connection. Then, you will be told to switch debugging on. Most of Android users knows how to do it. But, if you are not one of them, please follow the instruction on the screen.

Step 2. Start to Save files
Next, you want to enter "More Tools">"Android Data Backup&Restore">"Backup". (Go to "Restore" instead, if you are recovering data.) And it is time for you to select wanted file types. Tick some of them and press "Backup" at the lower right corner.

Part Three: Move HTC Information to PC with Android Manager
Android Manager is designed to organize the phone files so that you can manage them as what HTC Sync Manager can do and even handle more cases in data management than that Sync Manager does. Contacts, messages, photos, and so on can be copied as following.
Step 1. Download Android Manager on PC
After opening the home screen, you can choose "Android" and use a USB line to connect phone to PC. The infomation of the device will be displayed and the data type will be listed on the left side. Don't forget to enable USB debugging on HTC.

Step 2. Go on One-Click Backup
On the top side, click "Super Toolkit" so there are all features of this program listed. Press "One-Click Backup" to choose certain file. Then, "Back Up" button can allow you to transfer data to PC. (Go to "Super Toolkit" and choose "Restore" to recover things when needed.)
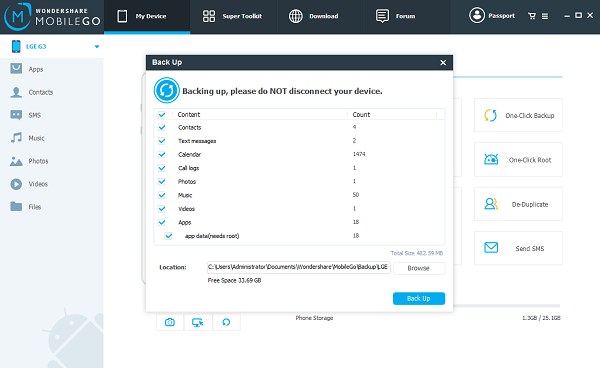
Part Four: HTC Data Backup to PC via Mobile Transfer
Mobile Transfer can be used for data transfer between two phones, or between a phone and a computer.
Step 1. Set the Mobile Transfer up and Connect the HTC phone to PC
Have the software downloaded by clicking the button below. (The left one is for Windows version, while the right one is for Mac version.) After installment, open it and plug the device in with a USB cable.
Step 2. Choose the Kind of Files That You Want to Back up
When this interface shows, click the section "Back Up Your Phone". (As you can see, four sections stands for four functions. Use "Restore From Backups" if you are going to retrieve the data.)

The software will scan for data automatically and the number of the files will be displayed in this way. Tick all the items and press the button "Start Copy".
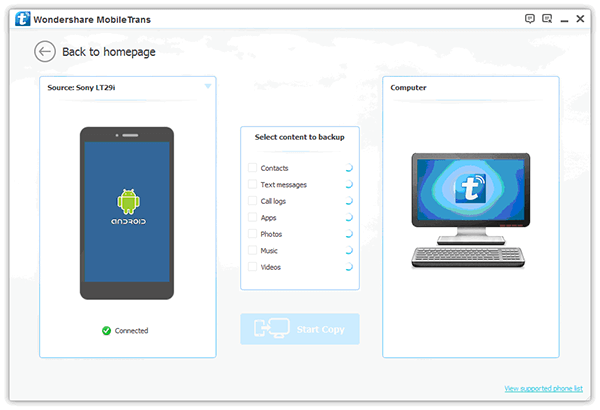
A few minutes are needed. And when a box which says "All selected files are backed up completely" pops up, click "OK".
You life should be easily. With programs like these, it would certainly be so. But, apparently, some of them are better than the others and you need to decide which one to use. HTC Sync Manager is for free, but supports less file types. While Android Data Recovery can even do app data, and also the interface is prettier. So, which one do you like? Leave your comments below to let us know.
Related Articles
- Export Android messages to Computer: It shows how to backup SMS.
- Transfer Contacts from Android to Computer: It tells how to save contacts.
- Transfer Photos from Android to Computer: It shows how to do a photo backup.
- Backup and Restore Android Data: It tells how to save and recover data.
