" iPad mini 4, iOS 10, extract and recover iPhone files." "Searching...."
Are you looking for solutions to extract and recover iPhone 6s files on Google? Indeed, every iOS 10 user needs an iPhone backup extractor since data lost is commonly happened for some unexpectedly reasons. Sometimes we are imperative to regain some deleted information but the device always help getting all of them back. An extractor is in need, which helps us to selectively extract and recover iPhone 6s Files.
In the field of extracting and recovering data, I highly recommend iPhone Data Recovery. The software performs not only a recovery tools but also an extractor. When it works in Recover from iTunes Backup Files mode or Recover from iCloud Backup Files mode, you can selectively choose and recover your wanted contents such as contacts, text messages, call history, photos, and videos.
Measure 1. Extract Backup from iTunes
Step 1. Connect iPhone 6/6s to PC
Make sure that you have iPhone Data Recovery downloaded and installed on your computer. Then click and run it. Choose Recover from iTunes Backup Files. iTunes backup contents will be scanned by the program. After that, the dialogue box will ask you to select an iTunes backup files from the list to scan.

Step 2. Select and Recover Data from iTunes Backup
Well, in this step, your chosen backup has been detected. The result is shown on the screen. You can preview them in detail. If you are dazzled by quantities of items, you can input the title of your needed file and search it on the upper right. Tick your wanted files and click the Recover button to selectively get them back to iPhone 6s/6s Plus.
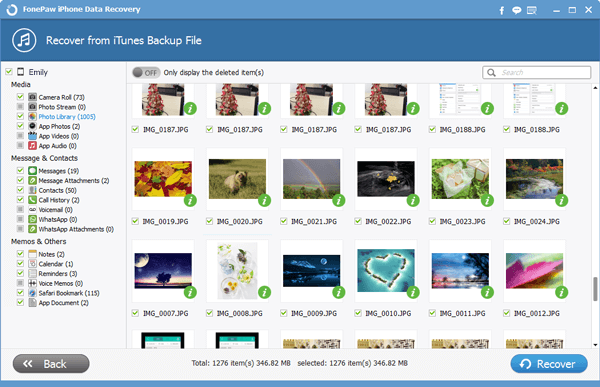
Measure 2. Extract Data from iCloud Backup.
Step 1. Sign in to iCloud
First of all, choose recover from iCloud Backup Files. Now, input your Apple ID and password as well. Click the arrow. The program will automatically verify your ID. After it, you can enter iCloud.
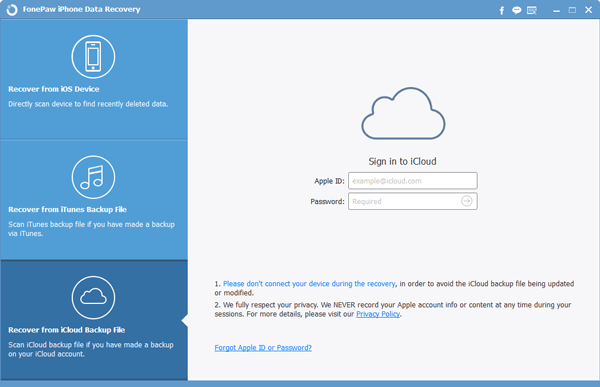
Step 2. Download and Scan Your Backup
Now you can select an iCloud backup file from the menu to scan. Backups are sorted out according to the name, latest backup date, and iCloud account. Choose one from them and click Download. When they are entirely downloaded, you can click Start Scan to detect them.
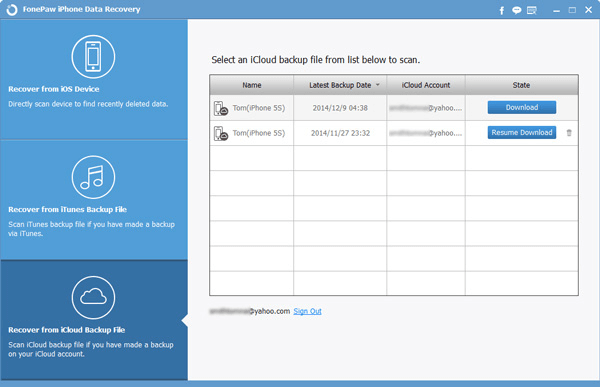
Step 3. Extract and Regain Files from iCloud
Scan is done. You can tap on ON/OFF to choose Only Display the Deleted Item(s) or not. View the detailed information of the scanned results and then click Recover to get them back to iPhone 6s/iPad Mini4, etc.
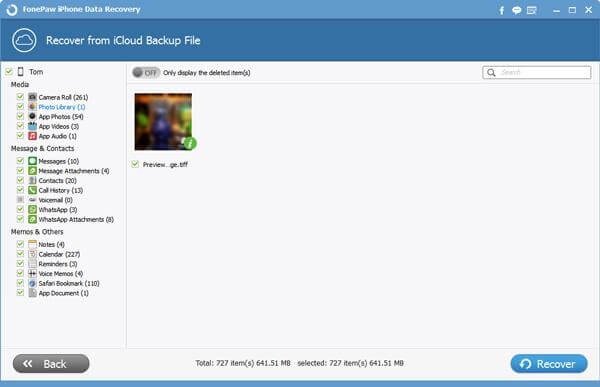
With iPhone Data Recovery, a cool backup extractor, you can selectively extract your wanted files from backup instead restore all of them without any choices. We would like to receive your comments and make further improvements of the product.
