As Android phones and music applications are spanking prevalent now, you are inclined to download your loved music on your smartpphone. However the thing is, when you want to use your PC and play the song that is on the Android phone, what should be done? If I were you, I would share audio between Android and computer with Cloud. And I would choose some Cloud sync assistance with good reputation, for example, Dropbox, Google Drive, OneDrive, as well as Box, for they are big storage online where I can store files and reach them anytime with Internet.
Part 1. Share Audio between Android and Computer with Dropbox
Step 1. Set to Upload Audios between Android and PC
Launch Dropbox on Android> Sign in Dropbox > Tap the plus button at the lower right hand corner > Select "Upload files" on the pop-up > Choose "Other files".
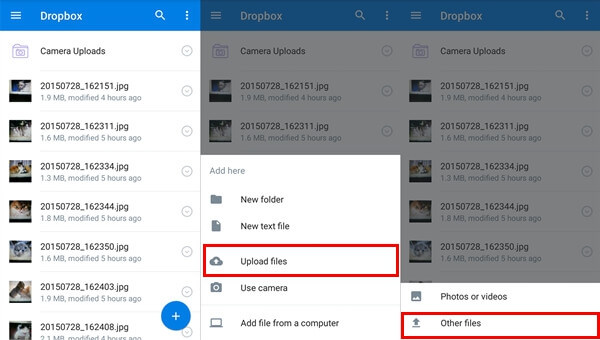
Step 2. Choose Audios to Share
Tap the three bars at the upper left corner > Select "Audio" > Choose audios or songs that you wish to upload > Tap "Open".
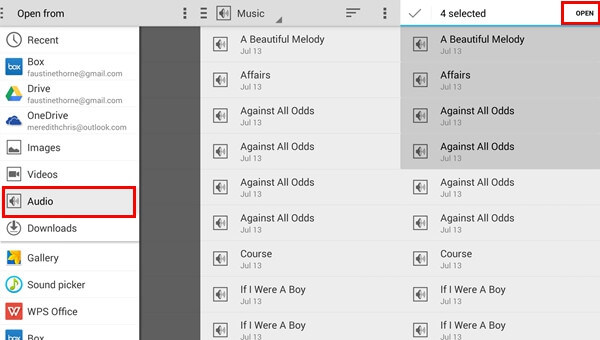
These are audios you have transferred to PC just now! Select the item and click Download, you can enjooy them on your PC offline.
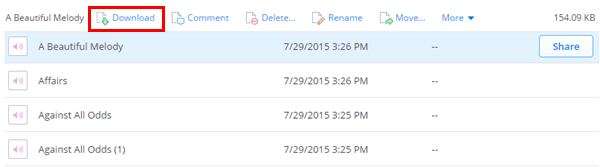
Part 2. Transfer Music between Android and Computer with Google Drive
Step 1. Press the plus icon at the lower right hand corner on Android Google Drive.
Step 2. Choose "Upload" button on the pop-up.
Step 3. Select songs or other audio items from Android.
Step 4. Tap the "OPEN" button at the upper right corner.
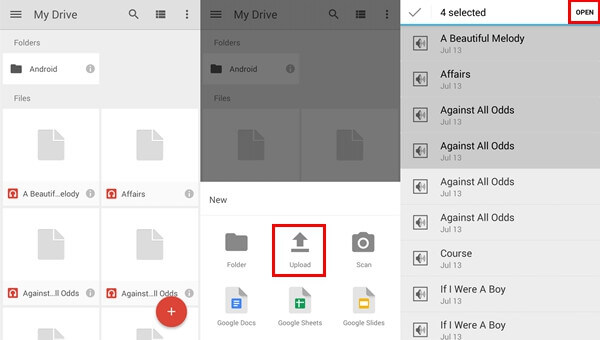
Done! Select and download the music. Then enjoy on your computer!
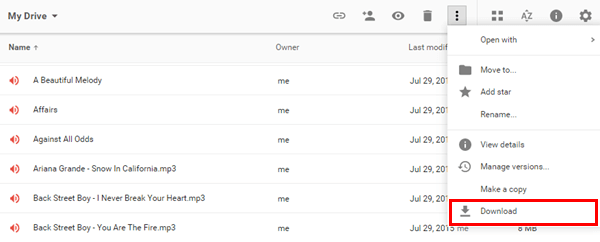
Part 3. Transfer Audio between Android and Computer via OneDrive
Step 1. Hit the plus icon at the home interface on OneDrive Android.
Step 2. Choose the "Upload" icon.
Step 3. Highlight music or audios that you need.
Step 4. Select "OPEN" button at the upper right corner.
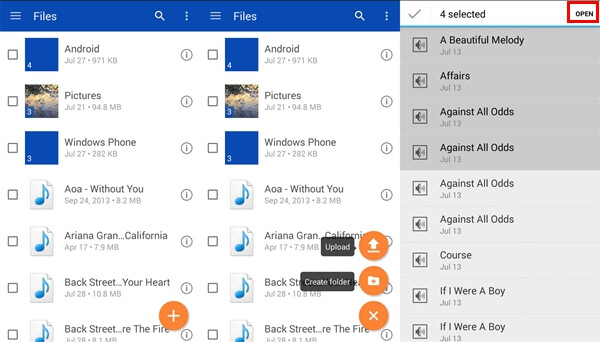
When the song is uploaded, you can download them to your PC or enjoy them online.
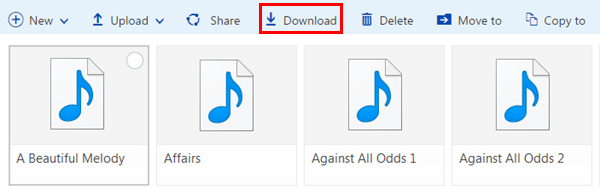
Part 4. Share Music between Android and Computer with Box
Step 1. Set to Upload Audios from Android
Run Box on Android > Tap the plus icon at the lower bottom corner > Select "Photo/Video" > Choose "Upload from" > Hit the "Upload an audio clip" button.
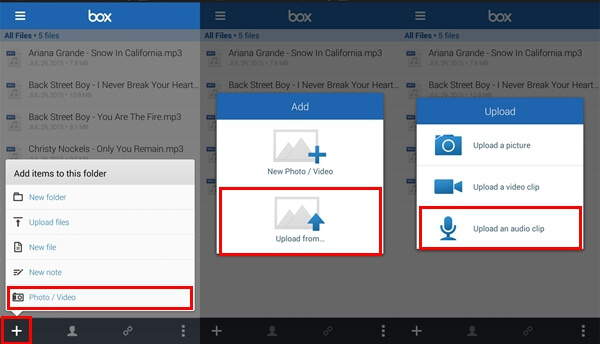
Step 2. Choose Audios to Transfer
- Select a location like Sound picker where the audios are stored.
- Select a song or audio file that you want.
Note: You are allowed to select one song at one time only.
- Tap the "Done" button.
- Hit the "Upload" button.
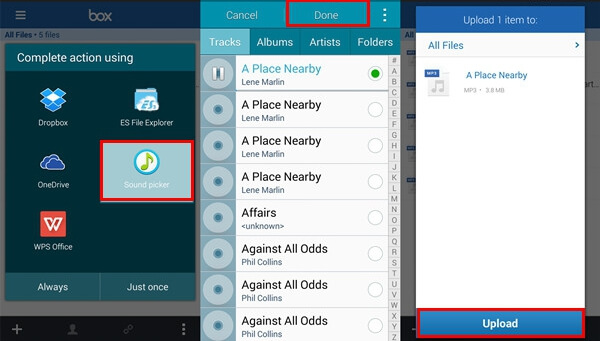
Loading is proceeding. Please wait with patience. When it is done, you can share the song, add it to Favorites, and download it.
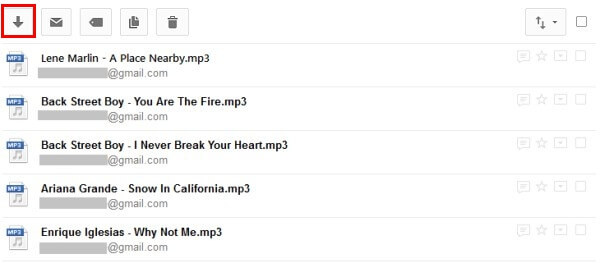
If you are going to transfer audios from PC to Android, open the program on your PC > click the upload button > select items. This will sync your audios from PC to Android .Other files such as pictures and videos can also be uploaded with Cloud sync tools, have a try.
