"Is there any way to transfer my messages to the computer? I have a lot of bussiness messages in my phone, and it is getting slower and slower, and I think that it is because the amount of space is being used up by these files. I've heard that some apps may help. But, I am planning to save them in my hard drive and have a factory reset. Hope it will get smoother afterwards."
Well, there are some ways for you to backup SMS from a Sony Xperia phone. Moving your data to PC to save space is a wise choice and it is also good for the sake of data itself. Most of us have suffer from data missing, I guess. And once is enough. So, better be prepared. To do this, you just need to follow this guide and will certainly make it. The first thing you need to do is downloading Sony PC Companion, Android Data Recovery, Mobile Transfer or Android Manager. (Many Sony users have used Sony PC Companion. If you are the one, click the link below and skip to the other parts. )
Note: If you are trying to restore SMS from a Sony phone, Android Data Recovery can also help, in case your backup files are not updated.
Part One: Save Text Messages on Xperia Phones with Sony PC Companion
Sony PC Companion is a collection of tools with which you can backup and restore your device, update software, moving content from old phone to a new one, and so on.
Step 1. Download and set up Sony PC Companion
When you open the software, several modules are displayed. Find "Backup & Restore" and click it. The first time you use it, the application will have this tool downloaded. Then, press "Start" at the bottom.
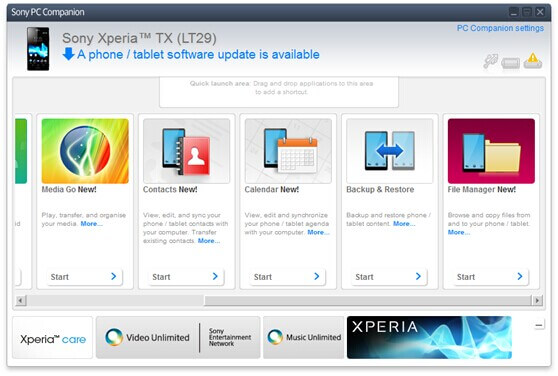
Step 2. Choose "Backup" and Copy the SMS
You will see this interface. The Sony phone is on the left side and the computer right. If you have ever done a backup, the history is going to be listed in the box. Tap "Backup".
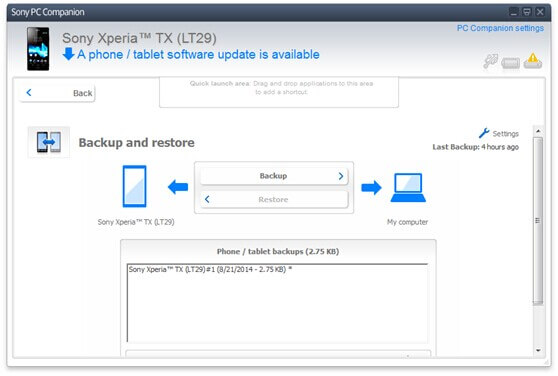
Next, you need to select which kinds of data are to be saved. In the second place on the left, we can see "Text messages". Tick off the others unless you want them backed up too. (The details about the to-be-backed-up content can be seen by clicking the link, "More information about contents that will be backed up".) Now, press the button "Next".
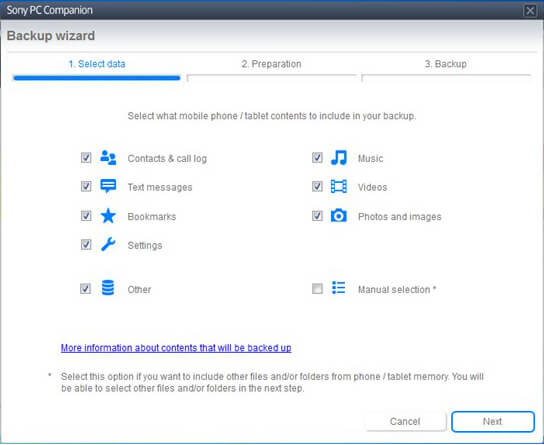
When in the phrase of "Preparation", as you can see on the top of the window, you can change the name of the backup and choose the file folder where it is going to be stored. Click "Next" and you will see this.
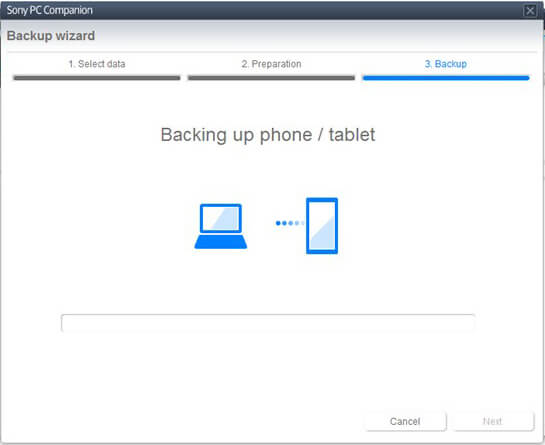
When it is over, the items will be shown in this way. Click "OK".
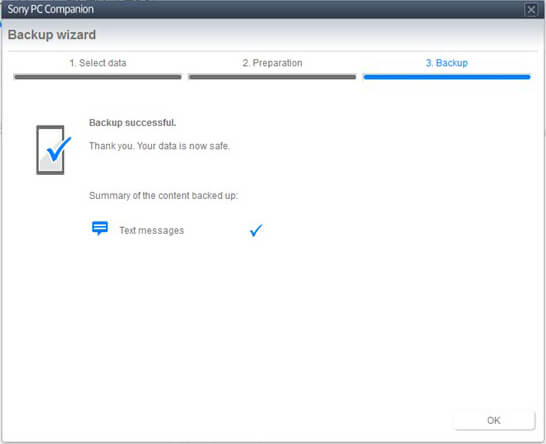
Note: When recovering data, you can choose "Restore" in step 2.
Part Two: Do a Backup of Sony SMS with Android Manager
With the assistant of Android Manager, transferring files between phone and PC becomes easier, like SMS, and its attachments, etc. Further more, it allows you to organize the messages without much fuss.
Step 1. Move the mouse to click the downloading icon above to install Android Manager. Open the program to gain the interface to select the operating system with clicking, like "Android". Get a cable to plug the Sony to computer.

Step 2. Move to tick the contents of the text messages list, click "Export" to choose a path saving the data so that your SMS will be kept. Please wait until the pop-up presents the ending signal.
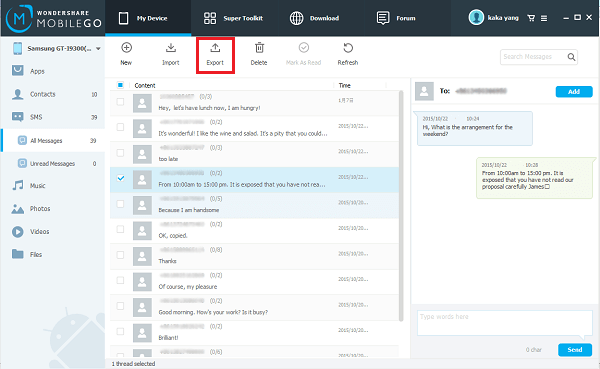
Notes: The right side allows you to type the messages contents and select the person so that you can send the SMS to your friends with this software. And, by the way, if you are going to transfer the messages back to the phone, go to "Super Toolkit", the second feature on the top, and make use of "Restore".
Part Three: Perform a Sony Backup of SMS with Android Data Recovery
You can consider Android Data Recovery as a toolkit for Android files. The backup package by it can be preview through the program and users can selectively copy some of them to the phone.
Step 1. Enable USB Debugging on the Phone
In case you don't understand debugging, we can explain it in simple words. That is the function is left for developer and it will allow authorized computers to gain control of the phone. When the phone is connected through a cable, click "More Tools". And the program will give you tips about how to switch it on.

Step 2. Choose File Types
The next thing to do is clicking on "Android Data Backup&Restore" and select "Backup".(If you are going to restore things, select "Recover" instead. Pick one of the backup files and Android Data Recovery will have you choose which messages you want.) Tick "Messages" in the third place of the first line and use the button "Backup".

Part Four: Sony SMS Backup through Mobile Transfer
Mobile Transfer is a well-known application for data transfer. It can be used to copy file from phone to phone, from phone to computer and from computer to phone.
Step 1. Install Mobile Transfer and Plug the Sony Device in
Click the button to download the version for Windows or Mac. And then have it installed on your PC.
Open it and then connect your phone to the computer. The handset will be detected automatically. Next, click "Back Up Your Phone".("Restore From Backups" is later to be used when you want to transfer the data back.)

Step 2. Transfer Xperia Text Messages after Choosing it
The name of your phone will be shown on the left. There are seven items for your choice. Check the second one, "Text messages" and press the button "Start Copy". Wait for a while until it is done.
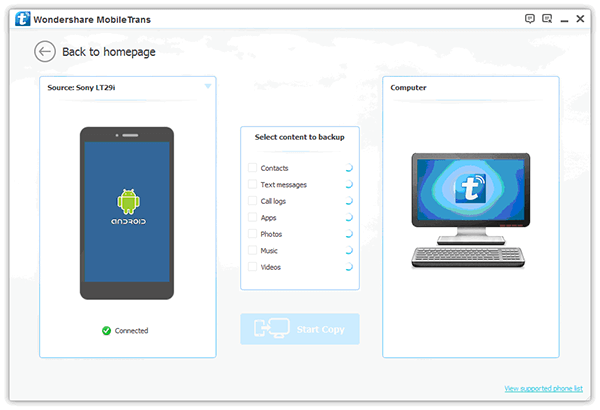
Well, this is the end of the article. We can see the four are al of their own features. Sony PC Companion is free and able to do a backup regularly. But, Android Data Recovery is smoother and with more beautiful interface. Plus, you can view the details of the SMS on it. As for Android Manager, it also allows you to see the contents of the messages. And you can even send one with it. Any way, choose the one that suits you the most. How do you like them? If you want to share this with your friends, click the social sharing icons of Google+ or Facebook
Related Articles
- Transfer Contacts from Android to Computer: It shows you how to backup contacts with 2 steps.
- Backup and Restore Sony Xperia Data: It is for those who want to backup or recover Sony files.
- Backup Contacts from Sony Xperia: Two ways are provided to transfer contacts from Sony Xperia.
- Transfer Files Between Computer and Android: It shows how to save and recover Android data.
