As an Android user, you may easily find that there are many practical but excellent applications for Android phones. For me, a foreign language learner, apps like Rosetta Stone, or other translator apps, are very useful and essential. I also prefer to download some thesaurus with those apps. However, if I need to change a new phone, I have to install the app in the new phone again. Yet the thesaurus I have saved in the app in the old phone will be missing. What annoys me most is that if I want to download the thesaurus I had before, I may need to pay for it, because some popular glossary has a download free period. I guess you may come across this situation the same as me. RELAX! I am going to share with you LG PC Suite, ES File Explorer, Android Backup & Restore, Android Manager and Mobile Transfer, these transfer tools which enable us to backup apps from phone to PC.
Why You can Backup App Packages?
For every app you install, Android OS will have a copy of the package saved in the system. Usually, if you have root access, the user apps are under "/data/app". And the built-in ones are under "/system/app". And this is the folder you want to find when trying to uninstall a pre-installed application.
And now, let's have a look all these methods.
Part 1: Backup App from LG Phone to Computer with LG PC Suite
LG PC Suite, designed for LG phones, which supports you to backup all data from cellphone to computers.
Step 1. Download LG PC Suite
Select the corresponding version which matches to your phone model and press the button "DOWNLOAD PC SUITE" to start downloading.
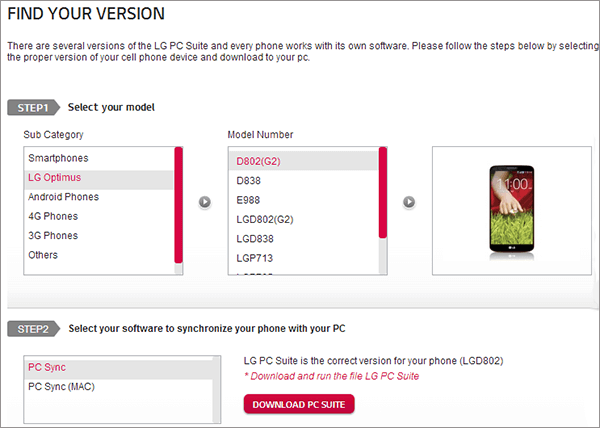
Step 2. Connect Your Phone to PC
Link your handset to the computer via USB cable and wait for the connecting process is done.
Step 3. Transfer Apps to Computer
Press "Media sync" to make sure connection.
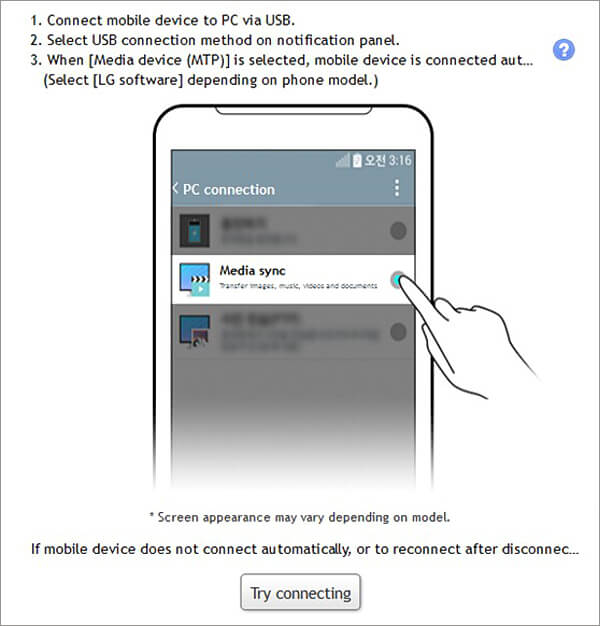
When the interface comes up as below,choose "Applications" in the "PC library" column. Click "Import files to library" or "Import folders to library" button to glance over the apps documents or folders and backup what you need.
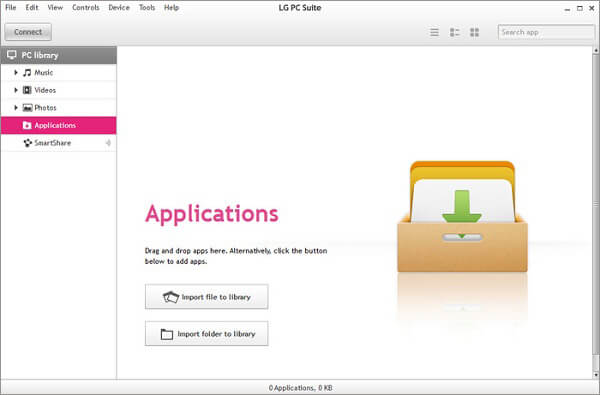
Now, you can browse the apps files in you computer.
Part 2: Save LG Apk with ES File Explorer
Different from LG PC Suite and the other three programs I'm going to introduce, ES File Explorer is actually an app on Android. And you can't move the apk to computers directly with it, because the data will be store under /sdcard/backups/apps/.
Step 1. Install the App from Google Play
The steps are quite simple. You can open the application on your phone and tap on "App Manager" on the home page. And with long pressing, the menu will show up. Choose "Backup" and the files will be copied to the path which we've mentioned earlier.
Step 2. Move Copies to Computer
You'll need to connect the phone to a PC, whether it being through a cable, Wi-Fi or Bluetooth. And go to that path for the data you need. Make a backup on your driver and that's it.
But, ES File Explorer tend to freeze, at least when I was trying. And it really took a long time for the PC to enter that folder we've talked about, of which the reason might be the scanning process of Windows.
Part 3: Transfer App from LG with Android Backup & Restore
So, Android Backup & Restore is, I think, the best choice in the tutorial. It's a multifunctional toolkit for Android phones. And one of the feature is copying files like apps. (It is also commonly used for app data saving.)
Step 1. Enable USB Debugging on LG
The most key point to make this work is to switch the option "debugging" on first. You might haven't heard it before. In short, the feature allows developers to control the phone on a computer. And the program does need the authorization to get in touch with the files in the system.
To do this, connect the phone with the PC and the instruction will be shown on the screen. After this, go to "More Tools" by pressing on the blue bar.

Step 2. Export Apps on LG
In this step, you need to enter "Android Data Backup & Restore" and then "Backup". (If you are going to restore them, use the feature "Restore".) Then the file types will be displayed. Pick what you want, and in this case, "Application" in the second row, of course. (If you want to save the data for them, tick the last item. But it needs to made sure that the phone is rooted.)

Part 4: LG Apps Can be Saved via Android Manager
What you need is a helpful and safe tool to back up apps on the device. In order to achieve this case, you can go to check Android Manager which is contributed to cloning the phone data to the PC and you can preview the backup files on the computer if you need. Thus, let's come to check whether it is practical.
Step 1. Connect LG G4/G3/G2 to PC
If you have entered the homepage of the this program, you must find out that "Android" should be choosen and it is in need to connect phone to PC. QR code and USB cable, both can work.

Step 2. Go to Check Apps
These apps will be displayed if you click "Apps" under your phone model. When you choose an app, you can see the details on the right side. Choose what you like and press "Export > Export to My Computer" so as to back up the apps.
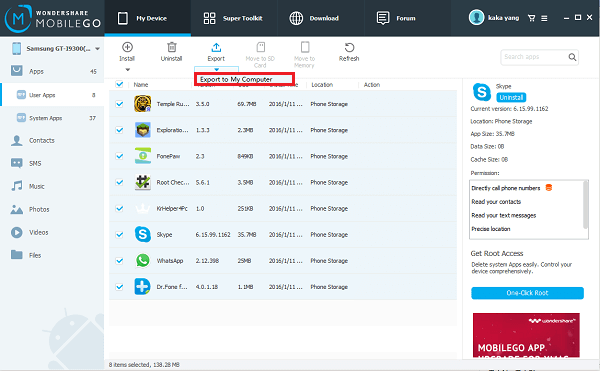
Part 5: Backup LG Apps to Computer through Mobile Transfer
Mobile Transfer allows you to back up all data from phone to PC or between phones. Besides, it can transfer app data between Android also.
Step 1. Download and Launch Mobile Transfer
After running the Mobile Transfer and finishing the connection between phone and computer, you will see the below interface, then click "Back Up Your Phone" mode to begin.

Note: Camera (PTP) / Send images (PTP) mode should be turned on if you are the LG user.
Step 2. Backup Apps from LG Optimus to PC
Tick the fifth item "Apps" in the middle column, then, press "Start Copy".
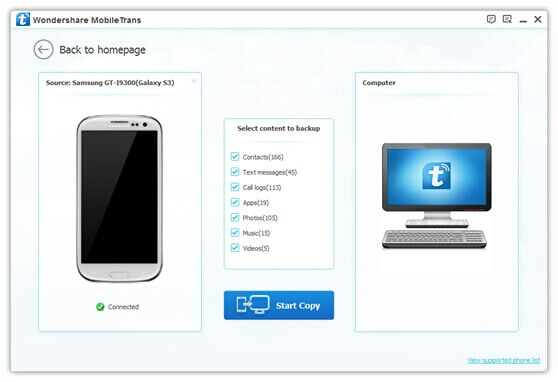
The copy will cost you several minutes. It ends with the following interface. Press "OK" to complete the backup process. Don't forget to disconnect you phone before pulling out the USB cable.

Conclusion: With these five tools, you don't have to worry about losing apps files. But, as you can see, Android Data Backup & Restore works the best among them. I would say that ES File Explorer is quite excellent a backup app if you only have to save a few ones. After all, we all might have dozens of applications that need to be copied. So, doing it on a computer is a much better choice. Still, the decision is on you. Choose the one meet you demand. And, if you have any suggestion, please leave a message below. You can also add our Facebook or Google+.
